

Trong hướng dẫn này, bạn sẽ học cách tạo action Photoshop sandstorm để thêm các hiệu ứng đặc biệt tuyệt vời vào ảnh của bạn. Tôi sẽ giải thích mọi thứ thật chi tiết để mọi người có thể tạo ra nó, ngay cả những người mới mở Photoshop lần đầu tiên.
Nếu bạn muốn xem nhiều bộ lọc thú vị hơn, các hành động Photoshop và bộ lọc Photoshop cũng như các hiệu ứng đặc biệt khác cho ảnh, hãy chuyển đến kho photoshop action.
Để tạo lại thiết kế ở trên, bạn sẽ cần các tài nguyên sau:
Stock Image - Brushes 1 - Brushes 2
1. Cách bắt đầu tạo một hành động
Bước 1
Đầu tiên, mở ảnh mà bạn muốn làm việc. Để mở ảnh của bạn, đi tới File > Open, chọn ảnh của bạn và nhấp vào Open . Bây giờ, trước khi chúng ta bắt đầu, chỉ cần kiểm tra một số điều:
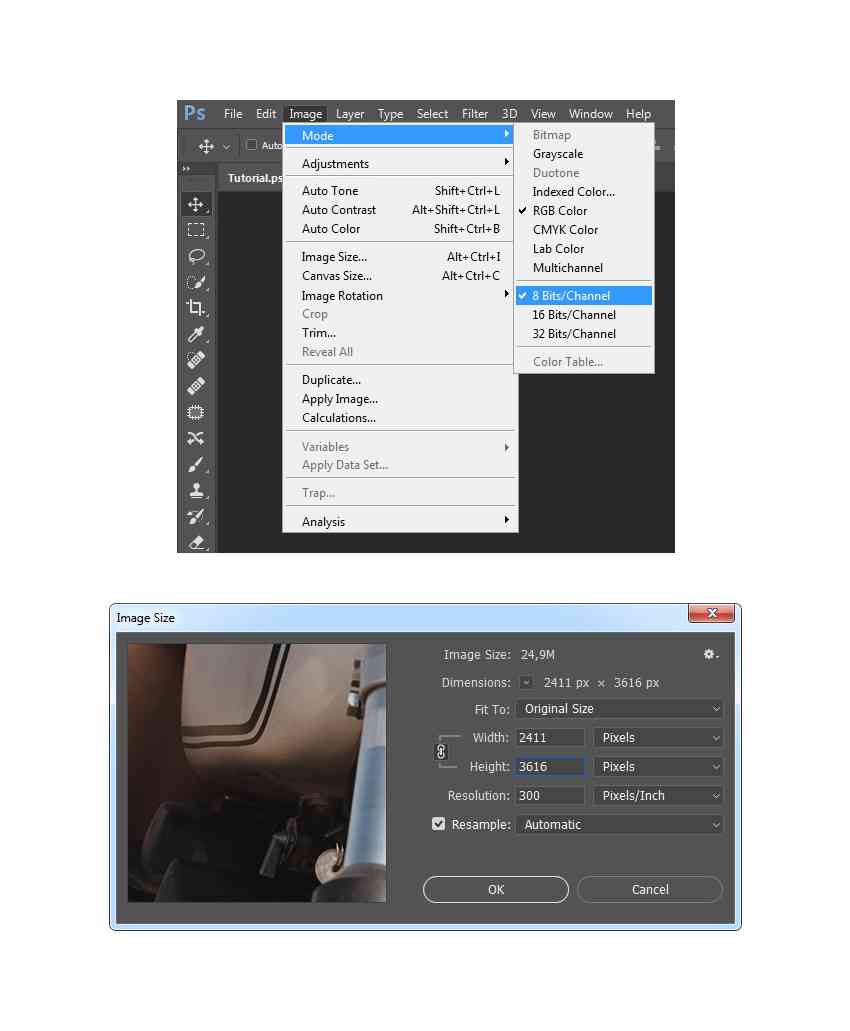
Bước 2
Bây giờ, hãy chuyển đến Window> Actions và trong bảng Actions, nhấp vào biểu tượng menu ở góc trên cùng bên phải, chọn New Set để tạo một tập hợp mới và đặt tên là Sandstorm . Sau đó, nhấp lại vào cùng một biểu tượng menu, chọn New Action để tạo một hành động mới và đặt tên là Sandstorm như hình dưới đây:
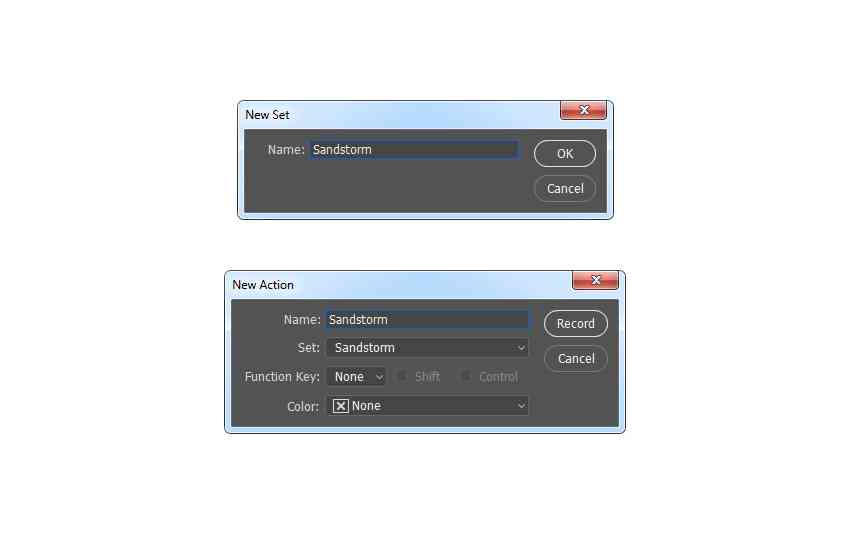
2. Cách Chọn Chủ đề
Bước 1
Trong phần này, chúng ta sẽ thực hiện lựa chọn đối tượng của mình và sau đó sao chép đối tượng vào một lớp riêng biệt. Chọn Quick Selection Tool (W) và chọn nền của ảnh. Sử dụng các nút Shift-Alt trên bàn phím của bạn để thêm hoặc bớt các vùng khỏi vùng chọn. Sau khi bạn đã lựa chọn hoàn hảo, hãy nhấn Control-Shift-I trên bàn phím để đảo ngược lựa chọn.
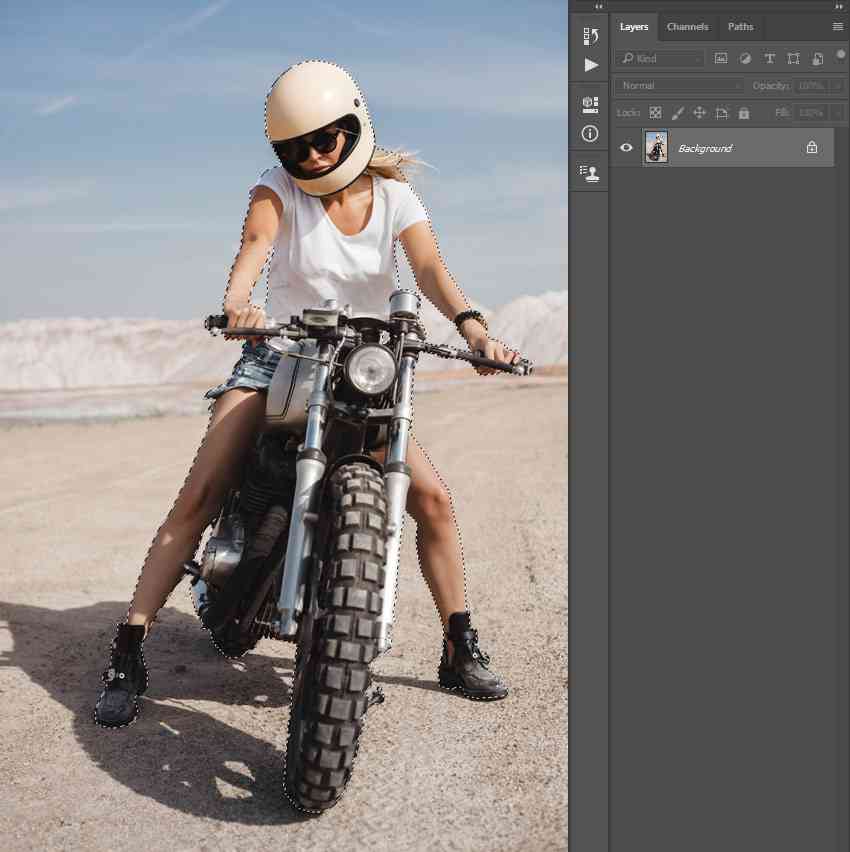
Bước 2
Bây giờ, vào Select> Modify> Smooth và đặt Sample Radiusthành 5 px . Tiếp theo, vào Select> Modify> Contract và đặt Contract By thành 2 px . Cuối cùng, vào Select> Modify> Feather và đặt Feather Radius thành 2 px .
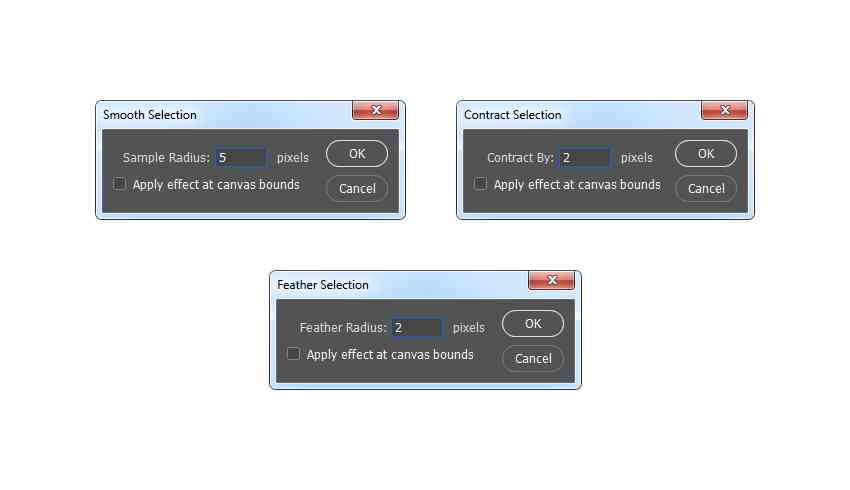
Bước 3
Nhấn Control-J trên bàn phím của bạn để tạo một lớp mới bằng cách sử dụng vùng chọn và đặt tên cho lớp mới này là Subject.
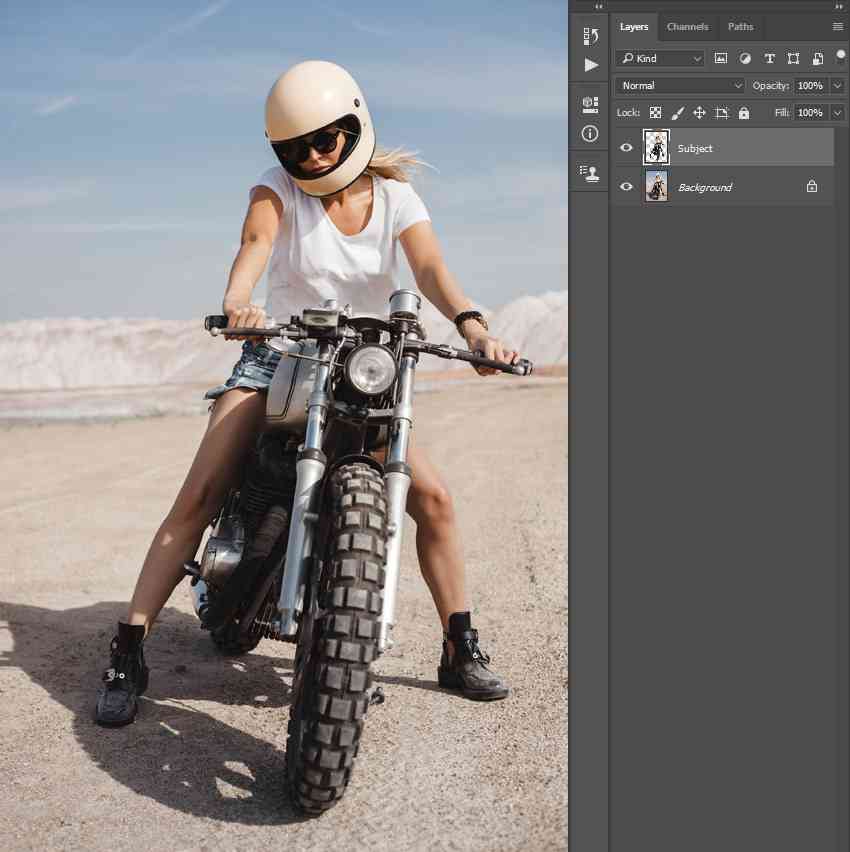
3. Cách tạo nền
Bước 1
Trong phần này, chúng ta sẽ tạo nền. Chọn lớp Background , vào Layer> New Fill Layer> Solid Color để tạo một lớp tô màu đồng nhất mới, đặt tên là Background Color và chọn màu #3c2c1c.
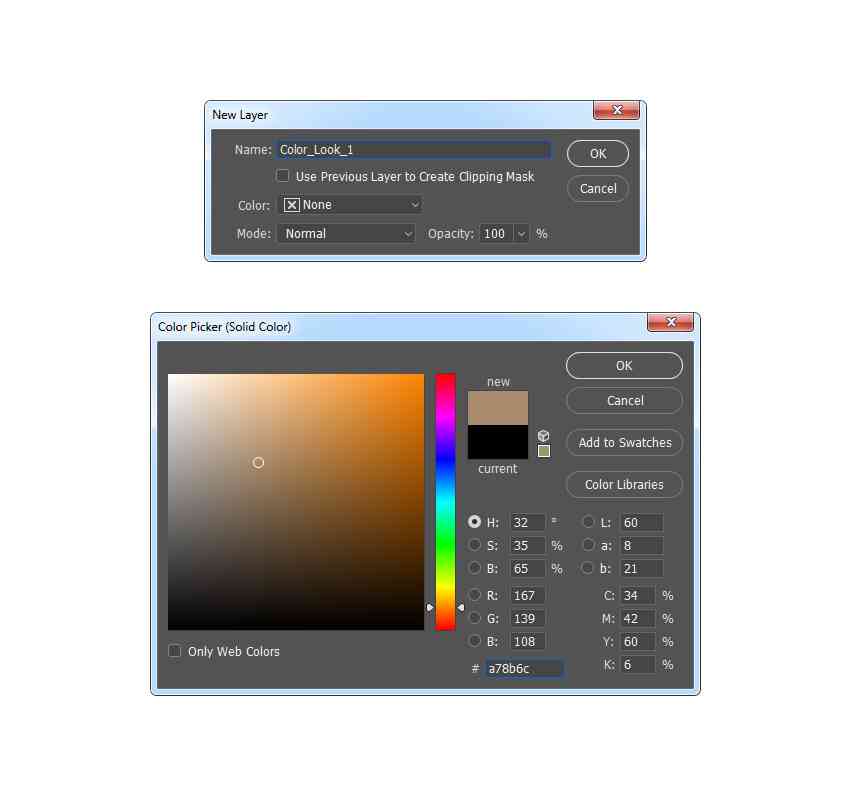
Bước 2
Bây giờ thay đổi Blending Mode của layer này thành Multiply và đặt Opacity thành 80% .
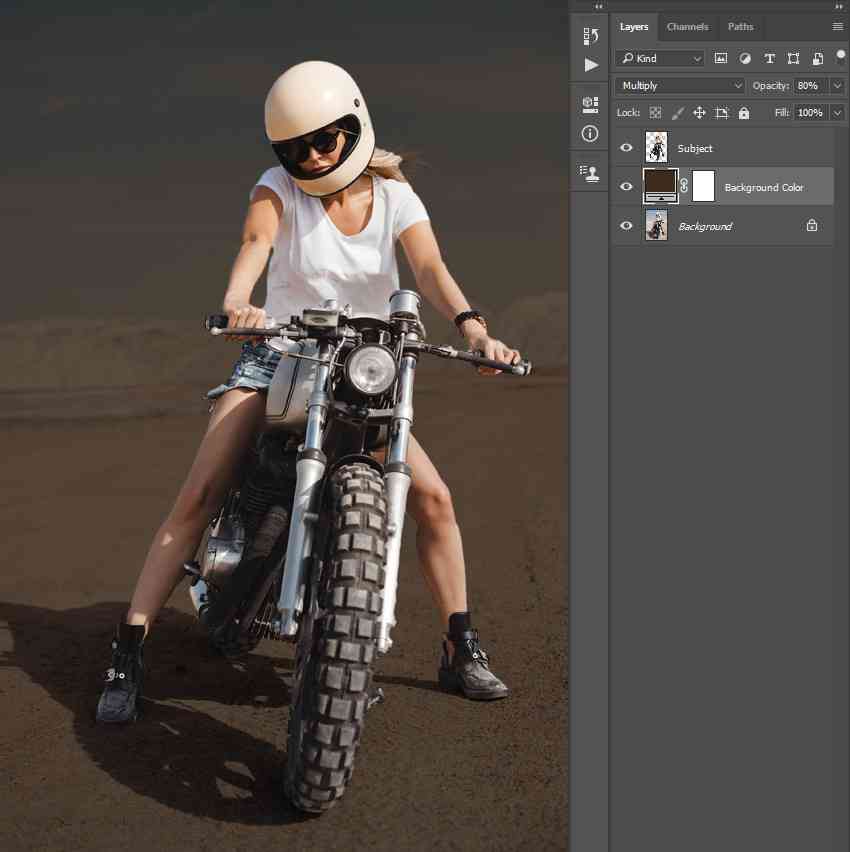
4. Cách tạo hiệu ứng phân tán cát
Bước 1
Trong phần này, chúng ta sẽ tạo hiệu ứng phân tán cát. Đi tới Layer> New> Layer để tạo một lớp mới và đặt tên là SD_1 .
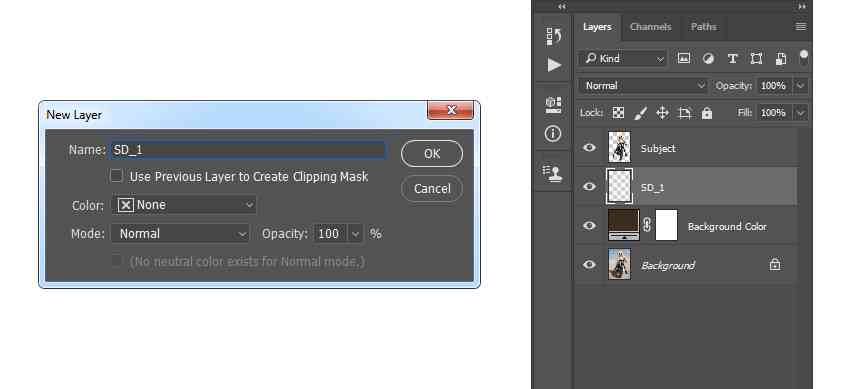
Bước 2
Bây giờ, hãy chuyển đến Window> Actions và trong bảng Actions, nhấp vào biểu tượng hình chữ nhật ở góc dưới cùng bên trái để dừng ghi hành động. Sau đó, trong cùng một bảng điều khiển, hãy nhấp vào biểu tượng menu ở góc trên cùng bên phải và chọn Insert Stop để ghi lại điểm dừng trong các lệnh hành động. Chúng tôi sẽ thực hiện phần chải bằng tay.
Đặt màu nền trước thành #000000, chọn công cụ Brush Tool (B) và chọn brush Dust Brush 5 từ liên kết brush đầu tiên. Sau đó, điều chỉnh Diameter của brush theo ý muốn và như hình dưới đây:
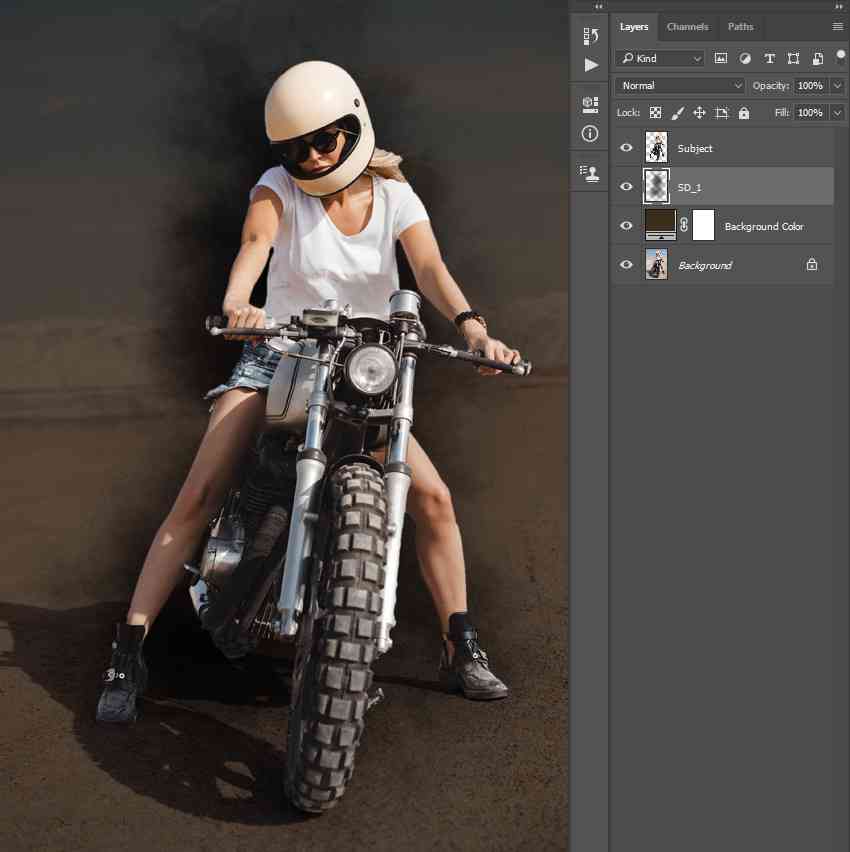
Bước 3
Chuyển đến Window> Actions và trong bảng Actions, nhấp vào biểu tượng hình tròn ở khu vực dưới cùng của bảng để tiếp tục ghi lại hành động. Sau đó, thay đổi Opacity của layer này thành 69% .
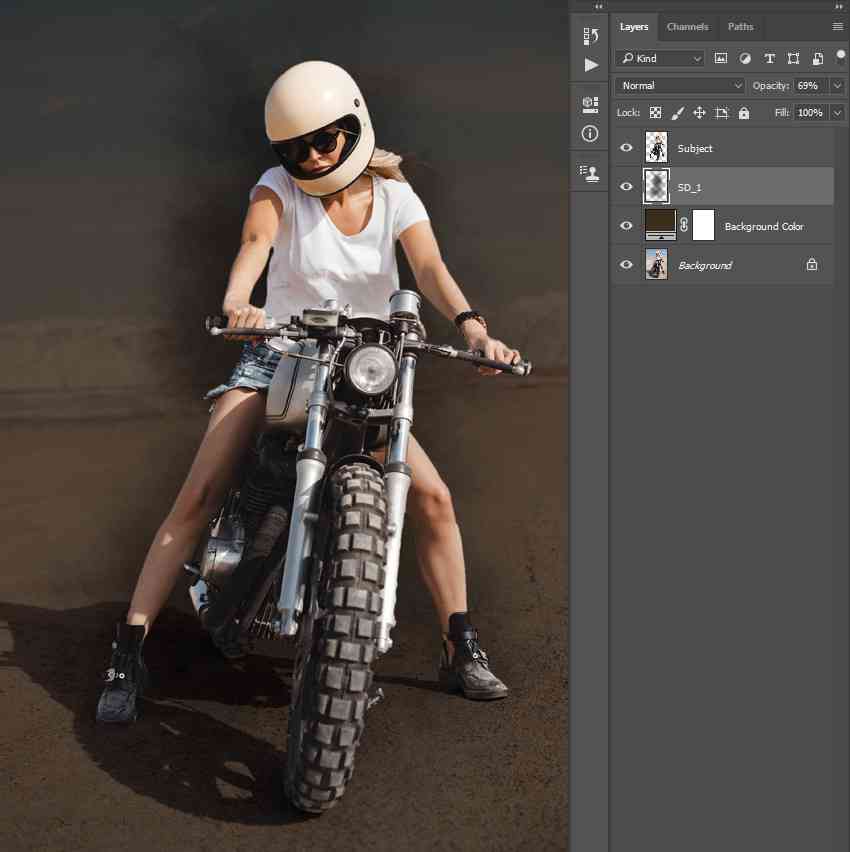
Bước 4
Bây giờ chọn lớp Background Color , đi tới Layer > New > Layer để tạo một lớp mới và đặt tên là SD_2 .
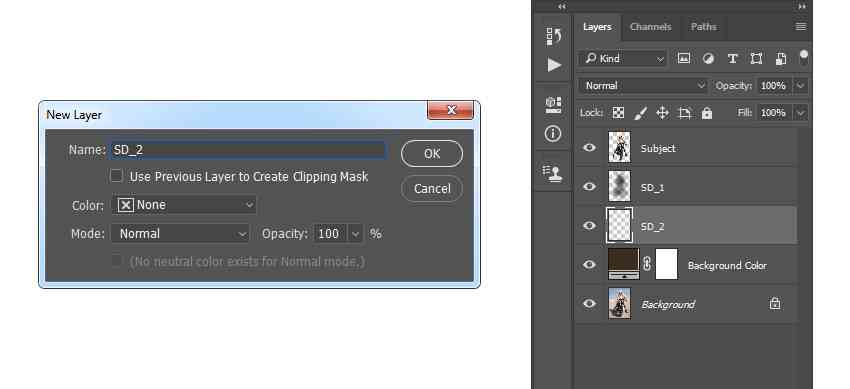
Bước 5
Bây giờ dừng ghi lại hành động và ghi lại một điểm dừng trong các lệnh hành động như đã mô tả trước đó. Chúng tôi sẽ thực hiện lại phần chải bằng tay. Sau khi bạn chải xong, hãy tiếp tục ghi lại hành động như đã mô tả trước đó.
Đặt màu nền trước thành #000000, chọn Công cụ Brush (B) và chọn brush 18 từ liên kết brush thứ hai. Sau đó, điều chỉnh Diameter của brush theo ý muốn và chải như hình dưới đây:
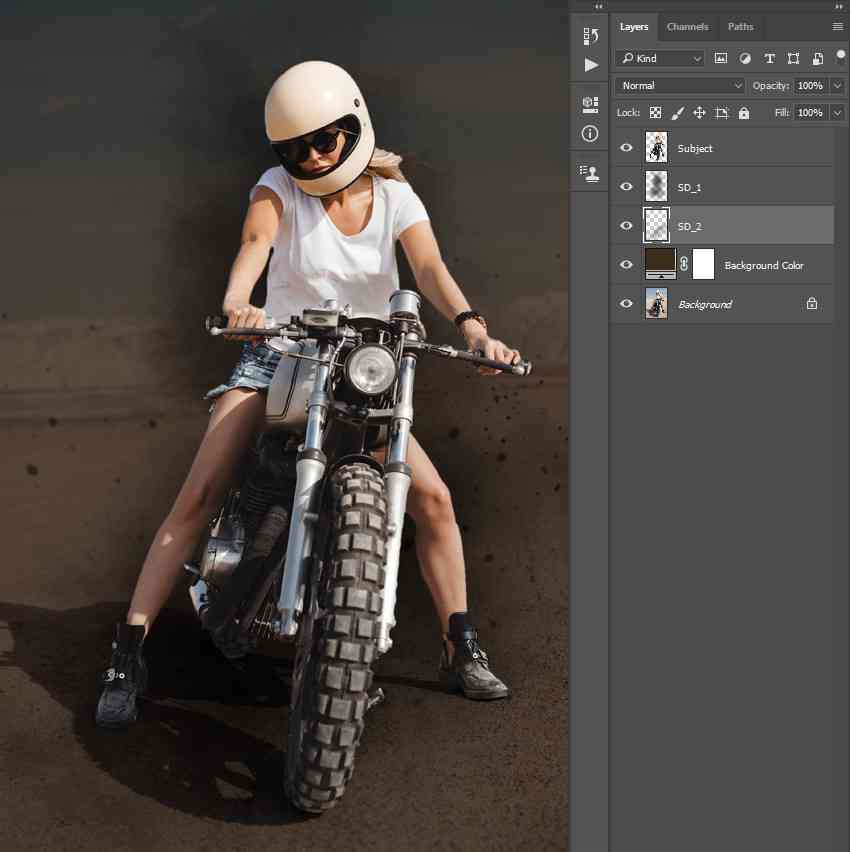
Bước 6
Lặp lại quá trình này để tạo ra nhiều lớp phân tán cát như bạn muốn. Đừng quên dừng ghi lại hành động và ghi lại điểm dừng trong các lệnh hành động trước mỗi lần brush, sau đó tiếp tục ghi lại hành động sau khi bạn hoàn thành mỗi lần chải. Đây là kết quả của tôi:

Bước 7
Bây giờ chọn lớp SD_1 , vào Layer> New Fill Layer> Solid Color để tạo một lớp tô màu đồng nhất mới, đặt tên là SD_1_Color và chọn màu #9a8969.
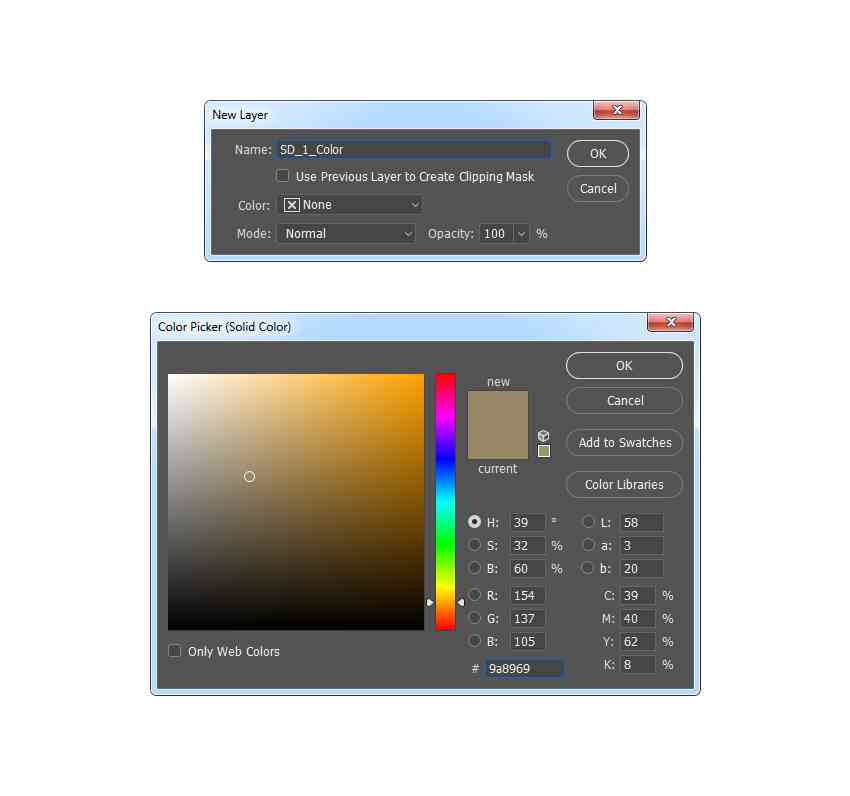
Bước 8
Bây giờ nhấn Control-Alt-G trên bàn phím của bạn để tạo mặt nạ cắt. Sau đó, thay đổi Blending Mode của layer này thành Pin Light .

Bước 9
Lặp lại quá trình này để tạo màu cho nhiều lớp phân tán cát tùy thích. Đây là kết quả của tôi:
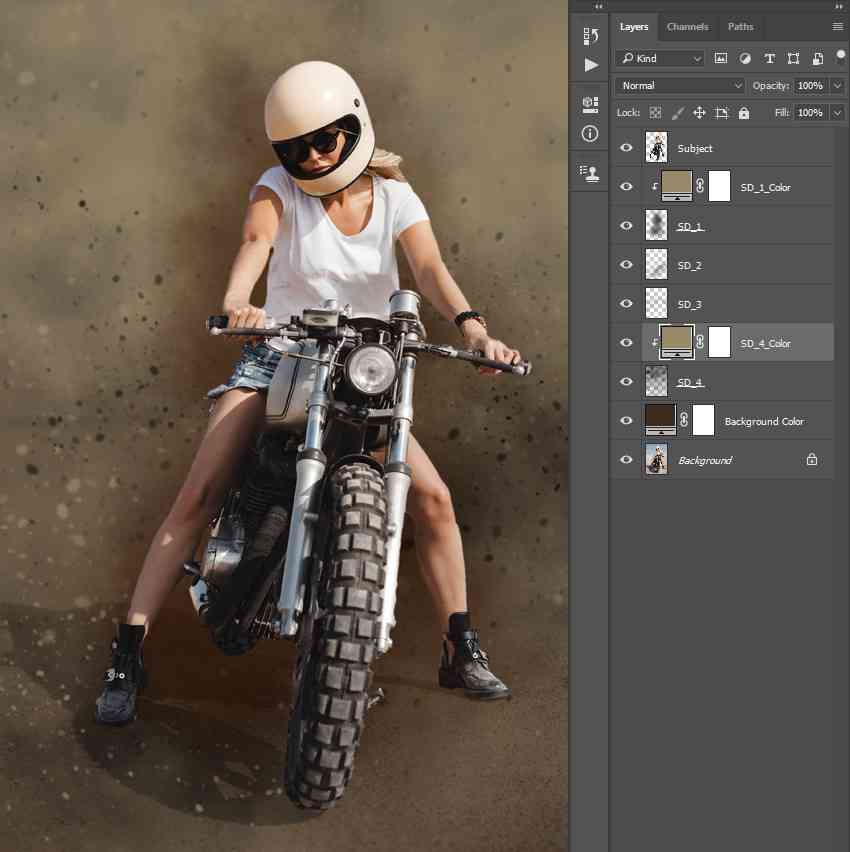
Bước 10
Bây giờ chọn lớp phân tán cát cuối cùng của bạn và nhấp Shift-nhấp vào lớp SD_1 để chọn tất cả các lớp ở giữa. Sau đó, vào Layer> New> Group from Layers để tạo một nhóm mới từ các lớp đã chọn và đặt tên là Sand Dispersion .
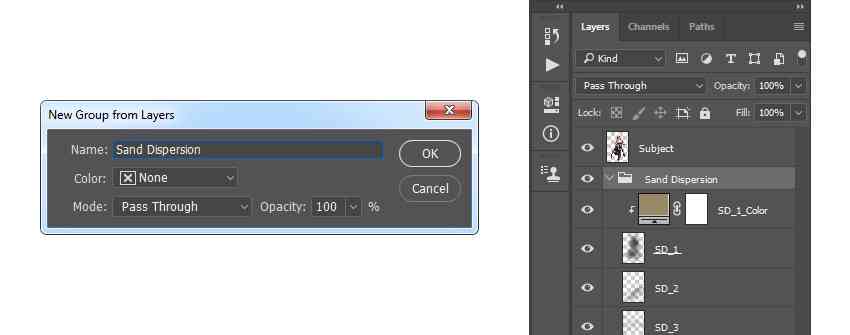
5. Cách pha trộn đối tượng
Bước 1
Trong phần này, chúng ta sẽ hòa trộn chủ đề. Chọn Subject layer, và vào Layer> Layer Mask> Reveal All để thêm một lớp mặt nạ hiển thị toàn bộ lớp.
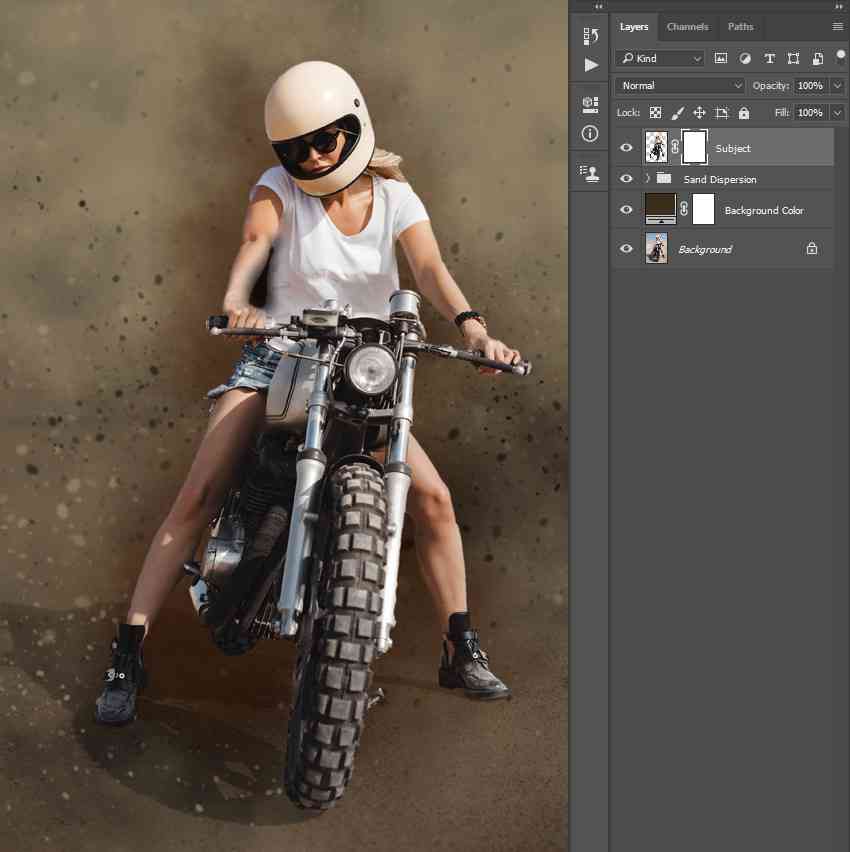
Bước 2
Bây giờ, thiết lập màu nền trước thành #000000, chọn Công cụ Brush (B) , chọn một brush mềm và brush như hình dưới đây. Hãy thoải mái sử dụng các cài đặt khác nhau cho Opacity của brush.
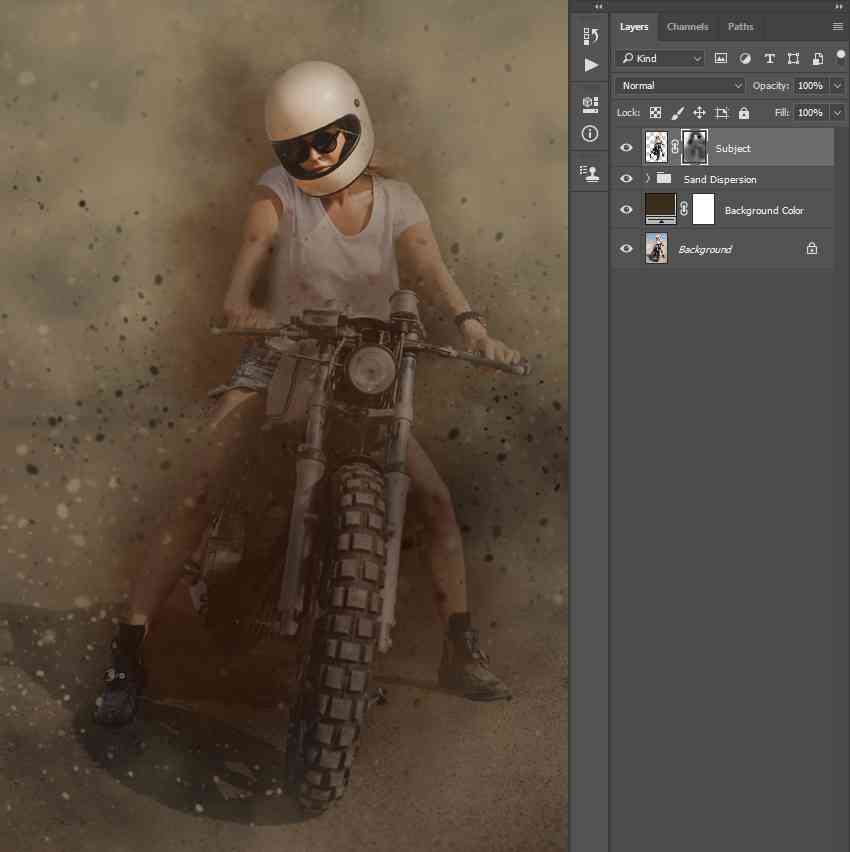
6. Làm thế nào để thực hiện các điều chỉnh cuối cùng
Bước 1
Trong phần này, chúng tôi sẽ thực hiện những điều chỉnh cuối cùng. Nhấn D trên bàn phím của bạn để đặt lại các mẫu. Sau đó, vào Layer> New Adjustment Layer> Gradient Map để tạo một lớp điều chỉnh bản đồ gradient mới và đặt tên là Độ Overall Contrast.
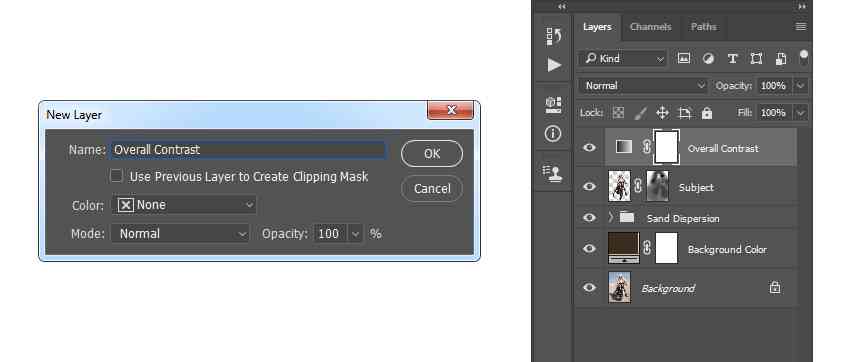
Bước 2
Bây giờ thay đổi Blending Mode của layer này thành Soft Light và đặt Opacity thành 23% .
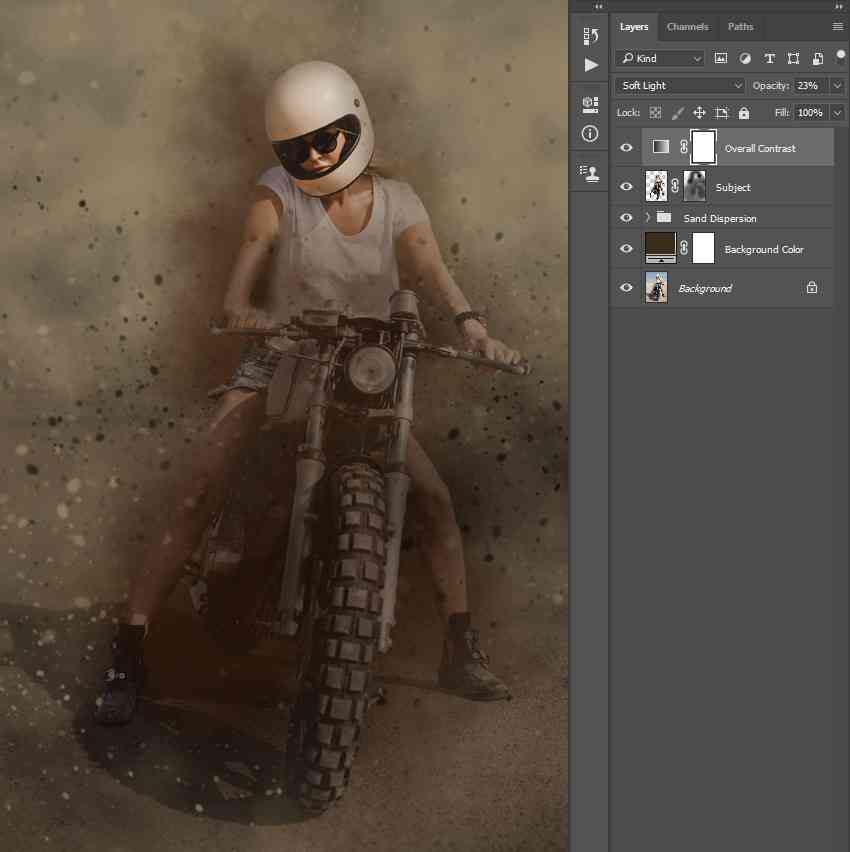
Bước 3
Đi tới Layer> New Adjustment Layer> Levels để tạo một lớp điều chỉnh mức độ mới và đặt tên là Overall Brightness.
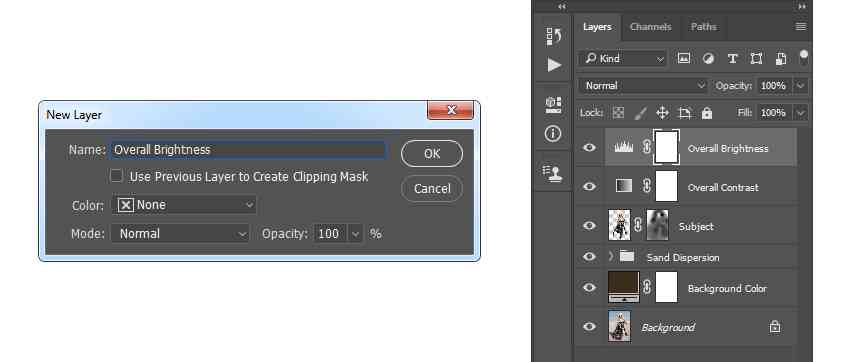
Bước 4
Bây giờ , Double-click vào hình thu nhỏ của lớp này và trong bảng Properties , hãy nhập các cài đặt bên dưới:
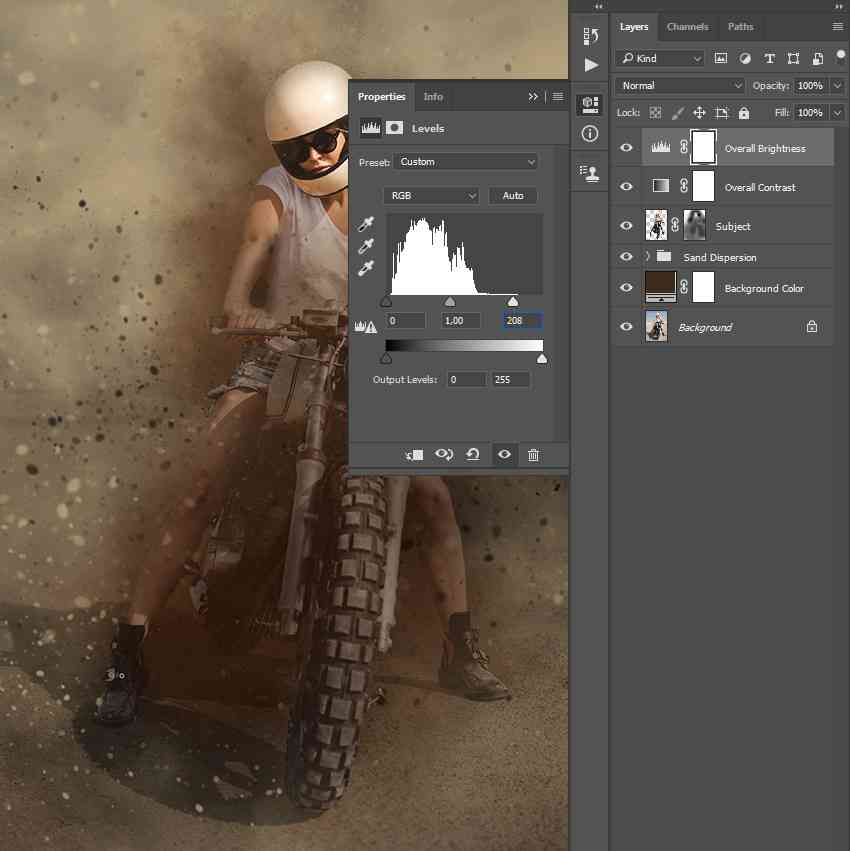
Bước 5
Đi tới Layer> New Fill Layer> Solid Color để tạo một lớp tô màu đồng nhất mới, đặt tên là Color_Look_1 và chọn màu #a78b6c.
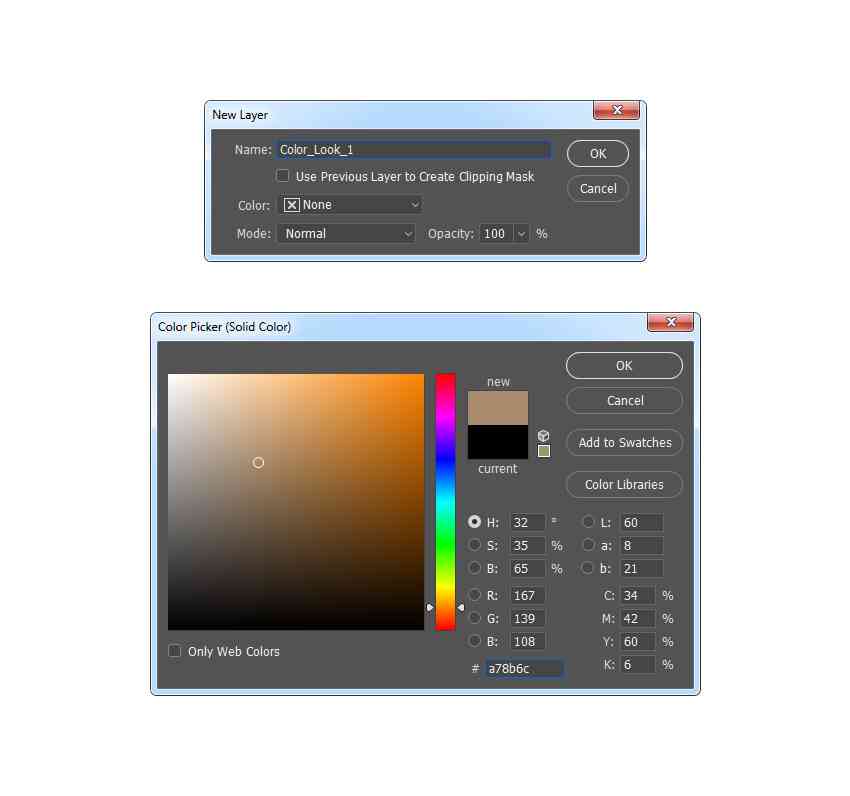
Bước 6
Thay đổi Blending Mode của layer này thành Color và đặt Opacity là 49% .
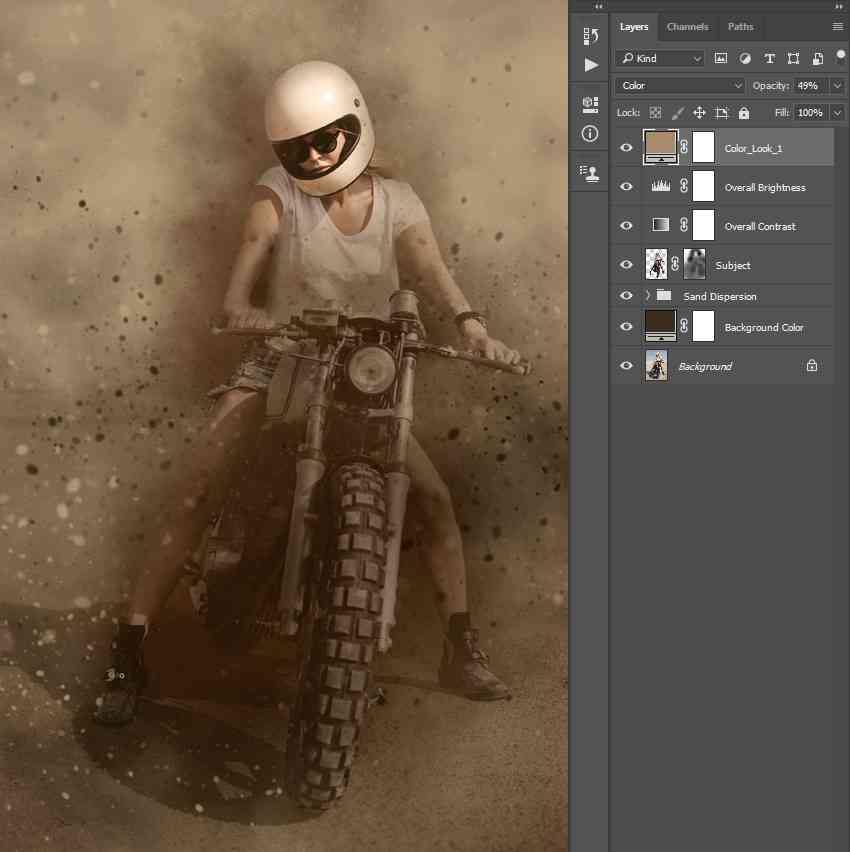
Bước 7
Bây giờ chọn lớp Overall Brightness, đi tới Layer > New Fill Layer > Solid Color để tạo một lớp tô màu đồng nhất mới, đặt tên là Color_Look_2 và chọn màu #2a2118.
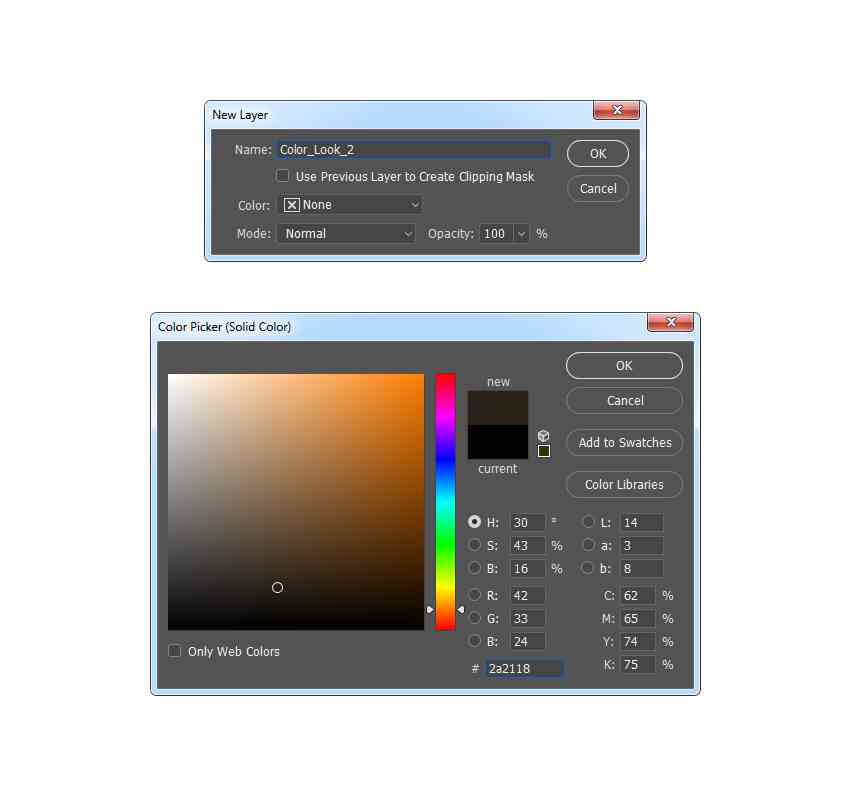
Bước 8
Thay đổi Blending Mode của lớp này thành Exclusion và đặt Opacity thành 53% .
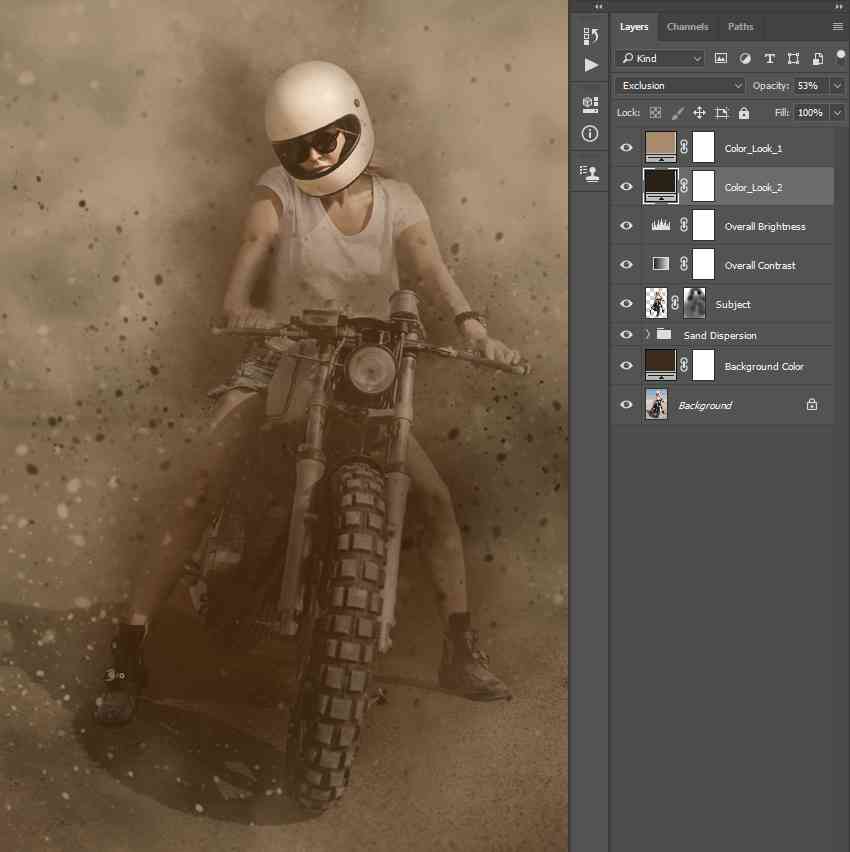
Bước 9
Vào Layer> New Adjustment Layer> Vibrance để tạo một lớp điều chỉnh độ rung mới và đặt tên là Overall Vibrance/Saturation..
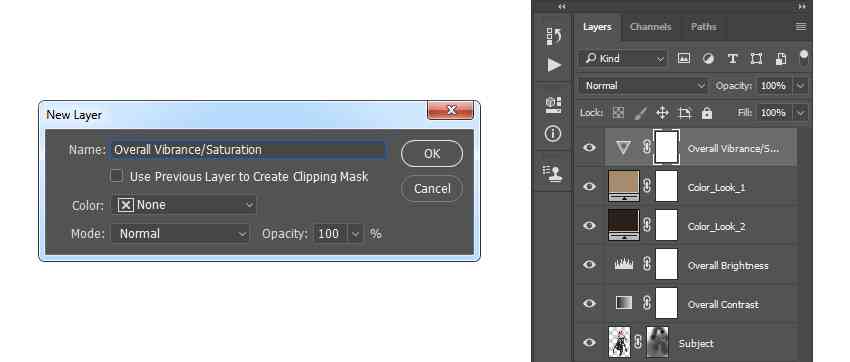
Bước 10
Bây giờ Double-click vào hình thu nhỏ của lớp này và trong bảng Properties , đặt Vibrance thành +11 và Saturation thành +7 .
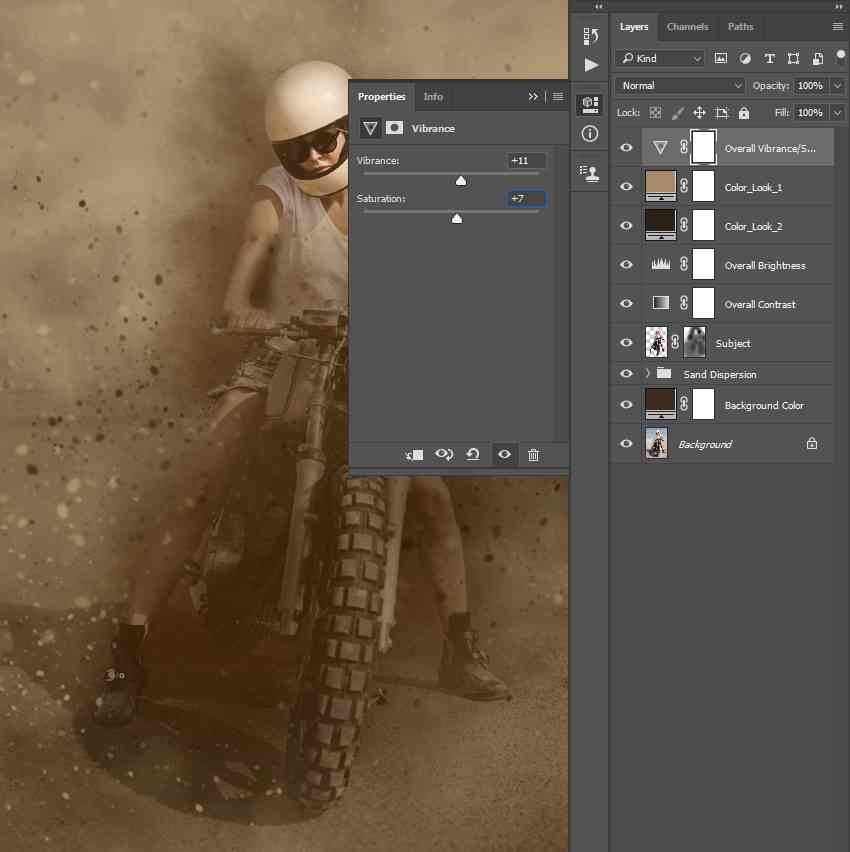
Bước 11
Nhấn Control-Alt-Shift-E trên bàn phím của bạn để tạo ảnh chụp màn hình, sau đó nhấn Control-Shift-U để khử bão hòa lớp này. Sau đó, vào Filter> Other> High Pass và đặt Radius thành 2 px .
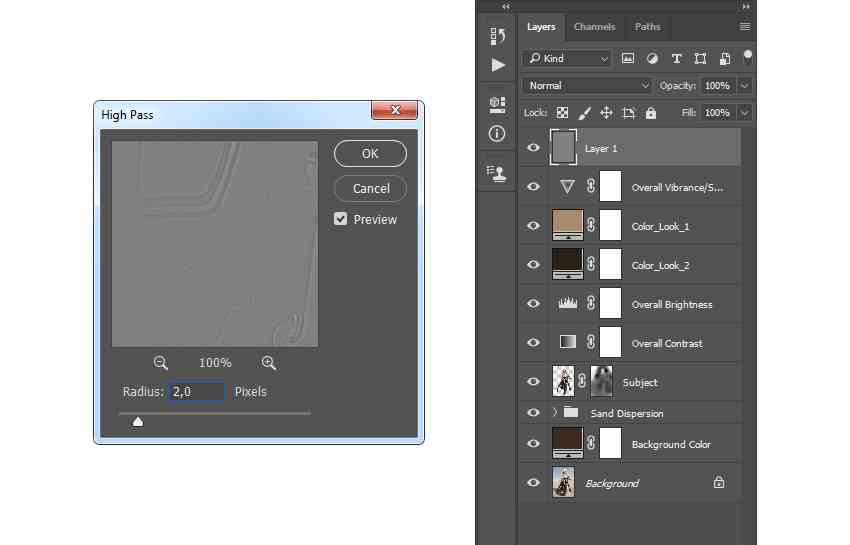
Bước 12
Bây giờ thay đổi Blending Mode của layer này thành Hard Light và đặt tên nó là Sharp Sharpening .
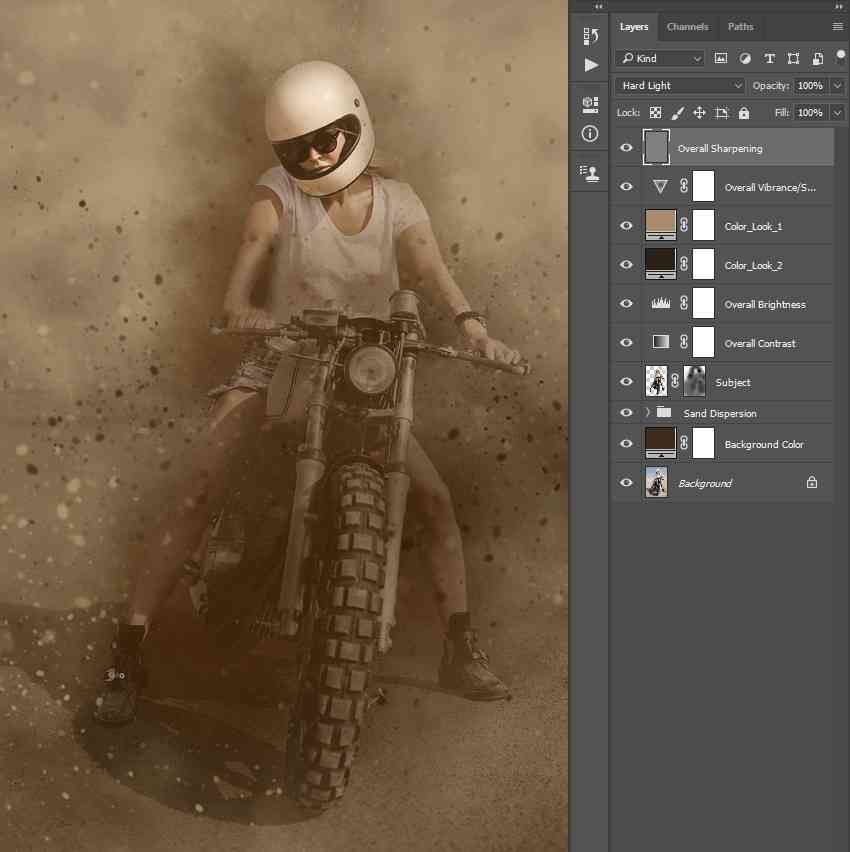
Xin chúc mừng, bạn đã thành công! Bạn đã học cách tạo hiệu ứng đặc biệt trong Photoshop action để tạo hiệu ứng ảnh bão cát. Đây là kết quả cuối cùng của chúng tôi: