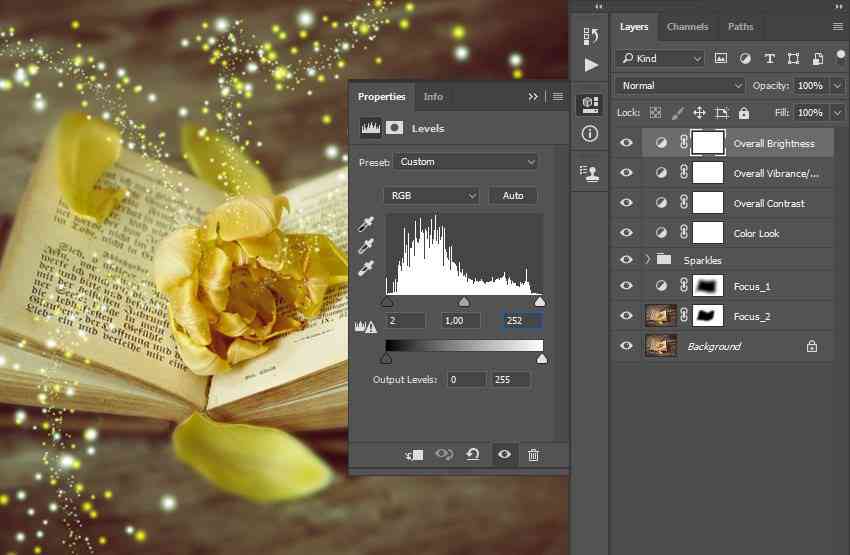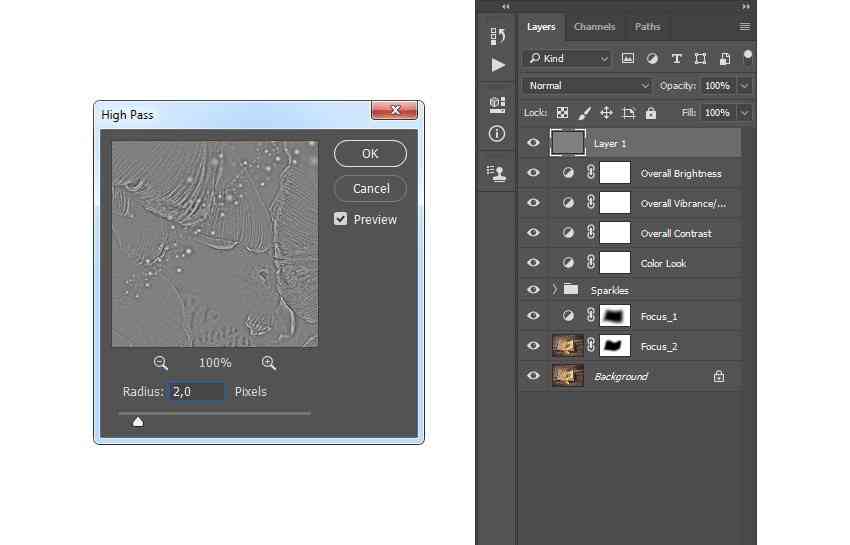Trong hướng dẫn này, bạn sẽ học cách tạo hiệu ứng layer phủ lấp lánh trong Photoshop. Tôi sẽ giải thích mọi thứ thật chi tiết để mọi người có thể tạo ra nó, kể cả những người mới mở Photoshop lần đầu.
Những gì bạn cần
Để tạo lại thiết kế ở trên, bạn sẽ cần các tài nguyên sau:
-
Một ảnh cần chỉnh sửa. ở đây tôi lấy ảnh trên để minh họa.
1. Hãy bắt đầu
Đầu tiên, mở ảnh mà bạn muốn làm việc. Để mở ảnh của bạn, đi tới File > Open, chọn ảnh của bạn và nhấp vào Open. Bây giờ, trước khi bắt đầu, chỉ cần kiểm tra một số điều:
Ảnh của bạn phải ở chế độ Màu RGB , 8 Bits/Channel. Để kiểm tra điều này, hãy đi tới Image > Mode.
Để có kết quả tốt nhất, kích thước ảnh của bạn 2000–3000 px wide/high. Để kiểm tra điều này, hãy đi tới Image > Image Size.
Ảnh của bạn phải là layer Background. Nếu không, hãy chuyển đến Layer> New> Background from Layer .
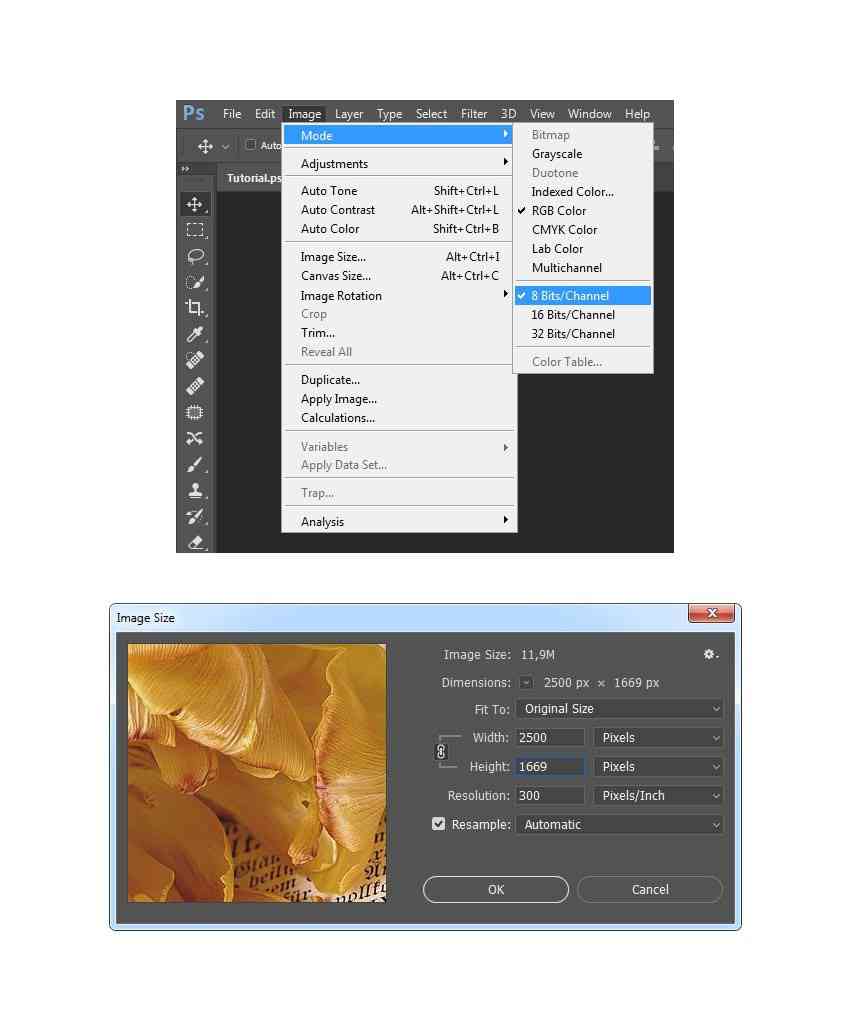
2. Cách tạo Sparkles Brush
Bước 1
Trong phần này, chúng ta sẽ tạo bàn chải mà chúng ta sẽ cần cho hiệu ứng này. Chọn Brush Tool (B) và chọn một bàn chải mềm. Sau đó, đi tới Window> Brush và trong cửa sổ Brush, sử dụng các cài đặt bên dưới:
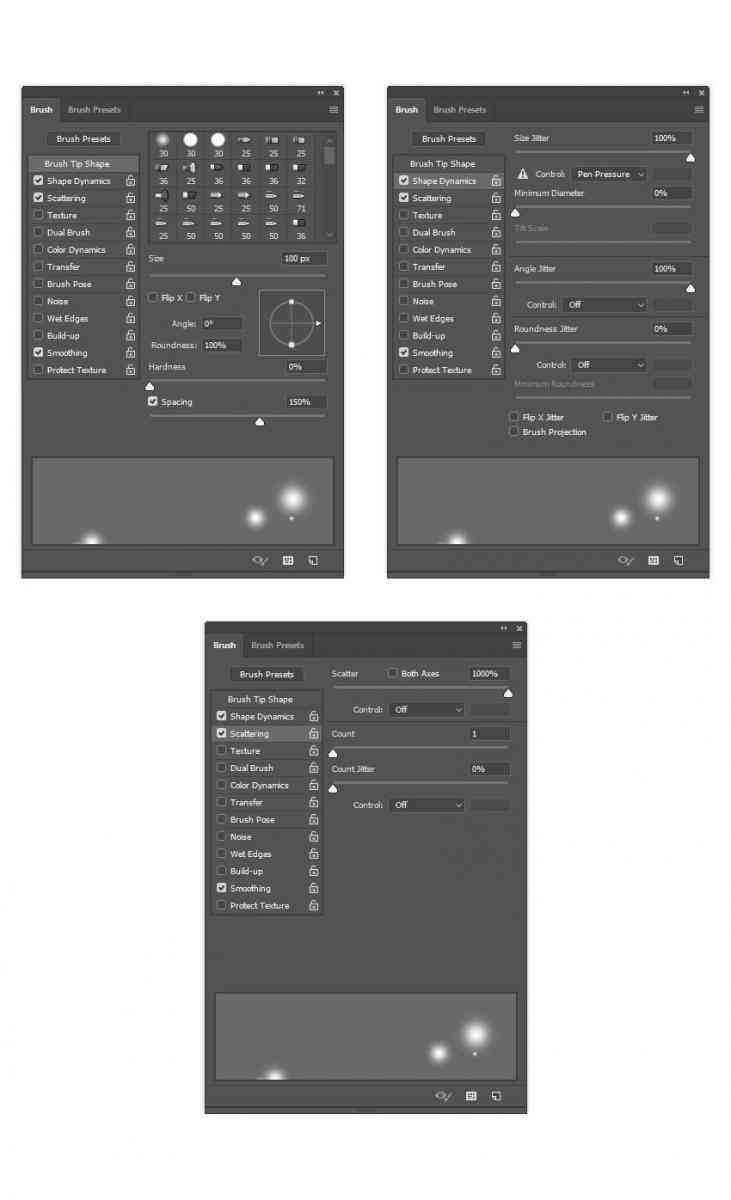
Bước 2
Bây giờ để xác định bàn chải này với các cài đặt mới, hãy nhấp vào biểu tượng trên cùng bên phải ở góc dưới cùng bên phải của bảng điều khiển Brush và đặt tên là Sparkles .
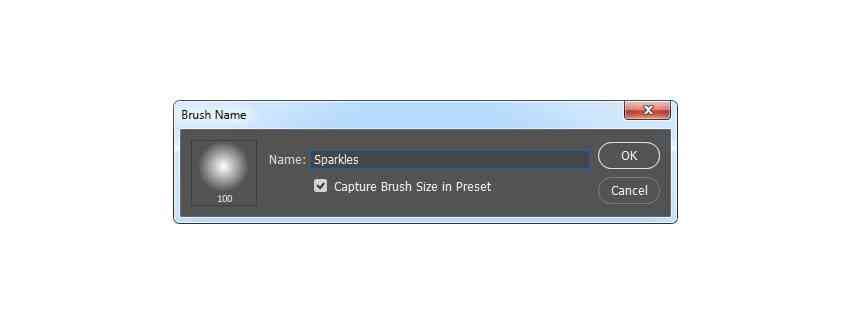
3. Cách tạo Lấp lánh
Bước 1
Trong phần này, chúng ta sẽ tạo ra các lấp lánh. Đi tới Layer> New> Layer để tạo một layer mới và đặt tên là Sparkles_Small_1.
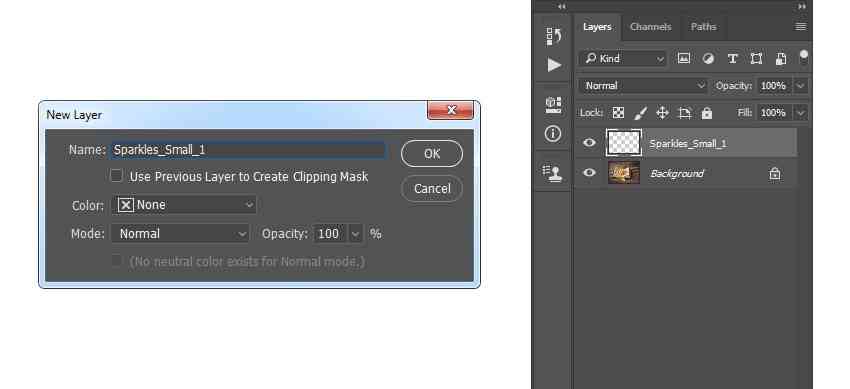
Bước 2
Bây giờ chọn Brush Tool (B), chọn bàn chải Sparkles và đặt Diameter của bàn chải thành khoảng 10 px. Sau đó, đặt màu nền trước thành #ffffff và chải như hình dưới đây (giảm Diameter của bàn chải khi bạn chải từ các cạnh của bức ảnh về phía trung tâm):

Bước 3
Vào Layer>New>Layer để tạo một layer mới và đặt tên là Sparkles_Small_2. Sau đó, kéo layer này ngay bên dưới layer Sparkles_Small_1 trong bảng điều khiển Layer.
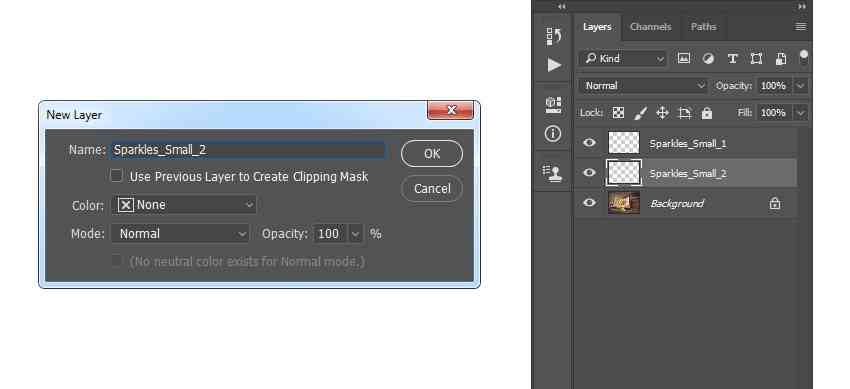
Bước 4
Bây giờ chọn Brush Tool (B), chọn bàn chải Sparkles và đặt Diameter của bàn chải thành khoảng 10 px . Sau đó, đặt màu nền trước thành #ffffff và chải như hình dưới đây (giảm Diameter của bàn chải khi bạn chải từ các cạnh của bức ảnh về phía trung tâm):
.jpg)
Bước 5
Đi tới Layer>New>Layer để tạo một layer mới và đặt tên là Sparkles_Medium_1. Sau đó, kéo layer này ngay bên dưới layer Sparkles_Small_2 trong bảng điều khiển Layer.
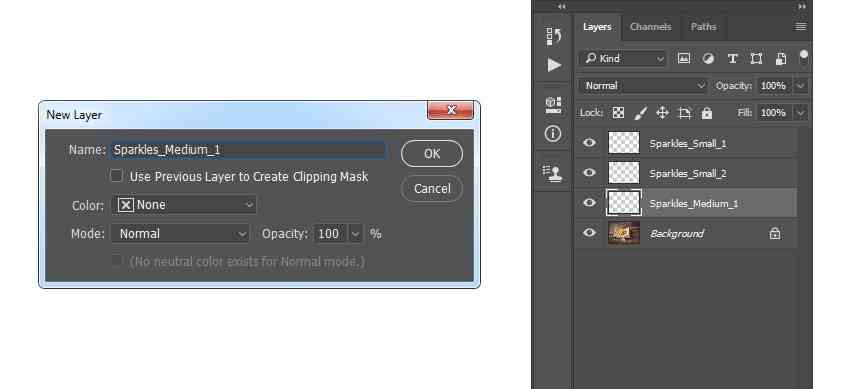
Bước 6
Bây giờ chọn Brush Tool (B), chọn bàn chải Sparkles và đặt Diameter của bàn chải thành khoảng 35 px . Sau đó, đặt màu nền trước thành #ffffff và chải như hình dưới đây (giảm Diameter của bàn chải khi bạn chải từ các cạnh của bức ảnh về phía trung tâm):

Bước 7
Đi tới Layer>New>Layer để tạo một layer mới và đặt tên là Sparkles_Medium_2. Sau đó, kéo layer này ngay bên dưới layer Sparkles_Medium_1 trong bảng điều khiển Layer .
.jpg)
Bước 8
Bây giờ chọn Brush Tool (B), chọn bàn chải Sparkles và đặt Diameter của bàn chải thành khoảng 35 px . Sau đó, đặt màu nền trước thành #ffffff và chải như hình dưới đây (giảm Diameter của bàn chải khi bạn chải từ các cạnh của bức ảnh về phía trung tâm):

Bước 9
Đi tới Layer>New>Layer để tạo một layer mới và đặt tên là Sparkles_Large_1 . Sau đó, kéo layer này ngay bên dưới layer Sparkles_Medium_2 trong bảng điều khiển Layer .
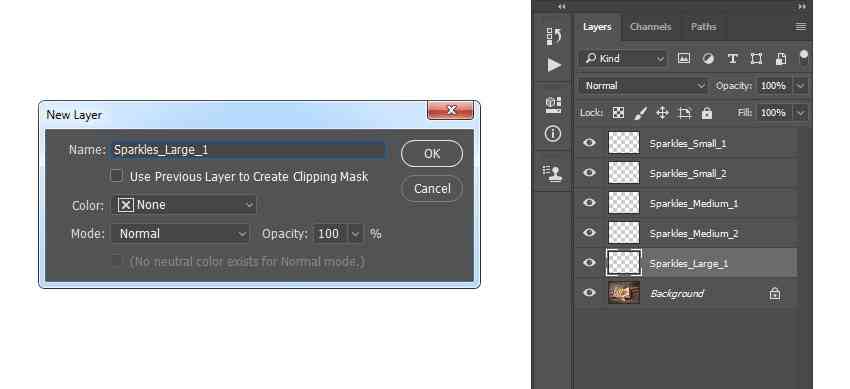
Bước 10
Bây giờ chọn Brush Tool (B) , chọn bàn chải Sparkles và đặt Diameter của bàn chải thành khoảng 50px. Sau đó, đặt màu nền trước thành #ffffff và chải như hình dưới đây (giảm Diameter của bàn chải khi bạn chải từ các cạnh của bức ảnh về phía trung tâm):

Bước 11
Đi tới Layer>New>Layer để tạo một layer mới và đặt tên là Sparkles_Large_1. Sau đó, kéo layer này ngay bên dưới layer Sparkles_Large_1 trong bảng điều khiển Layer .
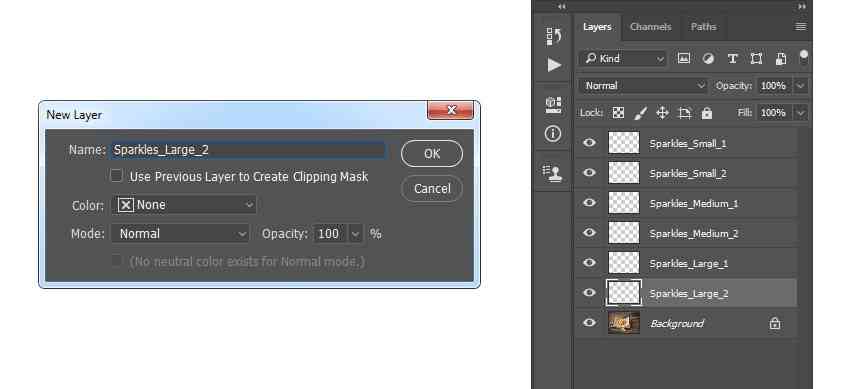
Bước 12
Bây giờ chọn Brush Tool (B), chọn cọ Sparkles và đặt Diameter của cọ thành khoảng 75 px. Sau đó, đặt màu nền trước thành #ffffff và chải như hình dưới đây (giảm Diameter của bàn chải khi bạn chải từ các cạnh của bức ảnh về phía trung tâm):

Bước 13
Chọn layer Sparkles_Small_1, vào Layer> New Fill Layer> Solid Color để tạo một layer tô màu đồng nhất mới, đặt tên là SS_1_Color và chọn màu #eea815 như hình dưới đây:
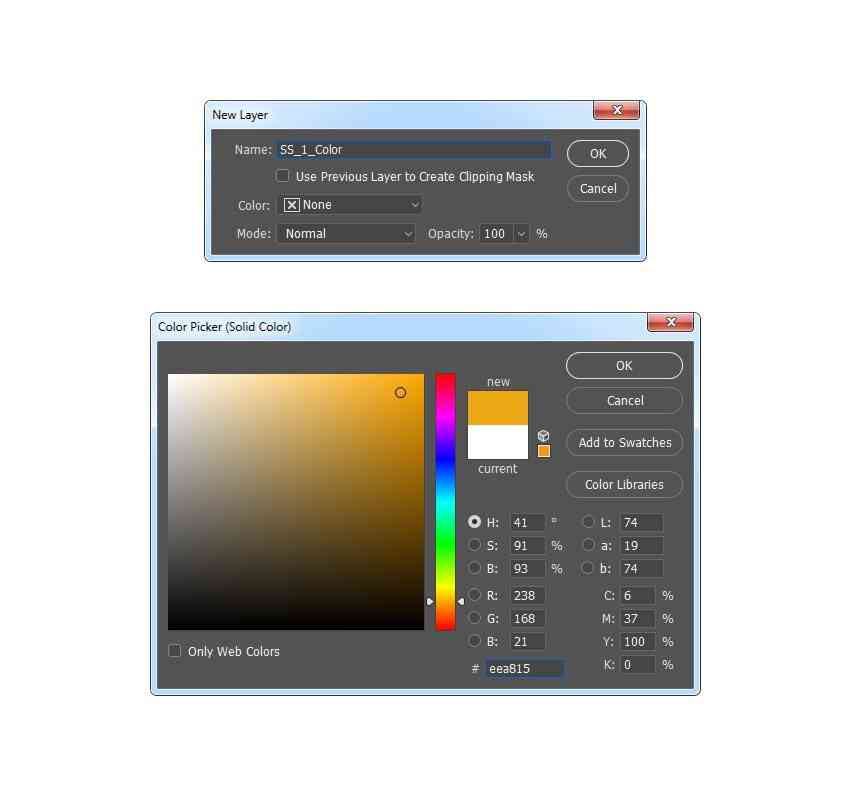
Bước 14
Bây giờ nhấn Control-Alt-G trên bàn phím của bạn để tạo mặt nạ cắt. Sau đó, chọn layer Sparkles_Small_1 và thay đổi Blending Mode của layer này thành Linear Dodge (Add).

Bước 15
Chọn layer SS_1_Color và nhấn Control-J trên bàn phím của bạn để sao chép nó. Sau đó, kéo layer này ngay trên layer Sparkles_Medium_1 trong bảng điều khiển Layer. Sau đó, nhấn Control-Alt-G trên bàn phím của bạn để tạo mặt nạ cắt.
.jpg)
Bước 16
Bây giờ đặt tên cho layer này là SM_1_Color. Sau đó, chọn layer Sparkles_Medium_1 và thay đổi Blending Mode của layer này thành Linear Dodge (Add).

Bước 17
Chọn layer SM_1_Color và nhấn Control-J trên bàn phím của bạn để sao chép nó. Sau đó, kéo layer này ngay trên layer Sparkles_Large_1 trong bảng điều khiển Layer. Sau đó, nhấn Control-Alt-G trên bàn phím của bạn để tạo mặt nạ cắt.

Bước 18
Bây giờ đặt tên cho layer này là SL_1_Color. Sau đó, chọn layer Sparkles_Large_1 và thay đổi Blending Mode của layer này thành Linear Dodge (Add).

Bước 19
Chọn layer SS_1_Color và Shift-click vào layer Sparkles_Large_2 để chọn tất cả các layer ở giữa. Sau đó, vào Layer> New> Group from Layers để tạo một nhóm mới từ các layer đã chọn và đặt tên là Sparkles .
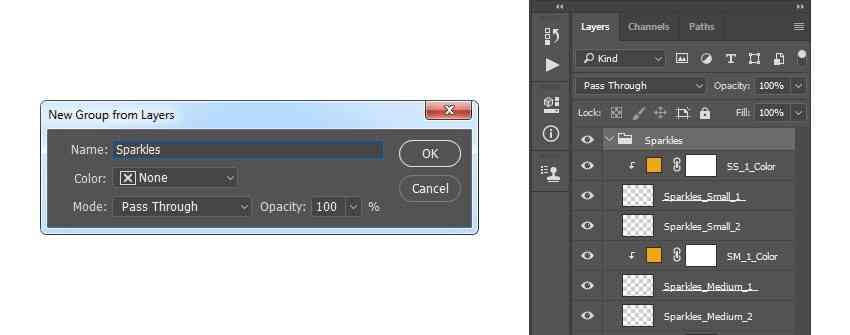
4. Cách tạo tiêu điểm
Bước 1
Trong phần này, chúng ta sẽ tạo tiêu điểm. Chọn layer Background, đi tới Layer > New Adjustment Layer > Levels để tạo một layer điều chỉnh mức độ mới và đặt tên là Focus_1.
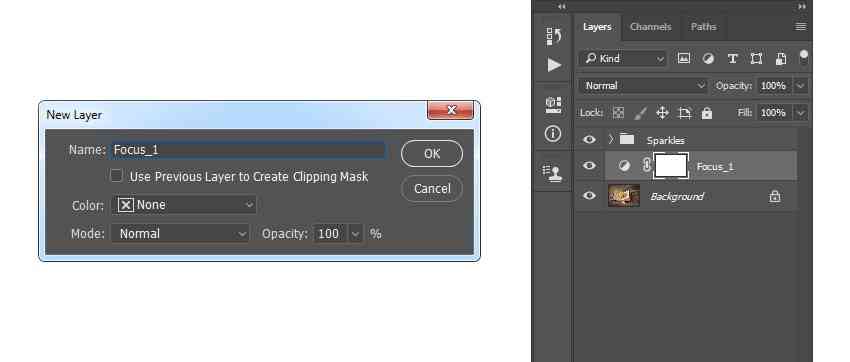
Bước 2
Bây giờ, Double-click vào hình thu nhỏ của layer này và trong bảng Properties, sử dụng các cài đặt bên dưới:
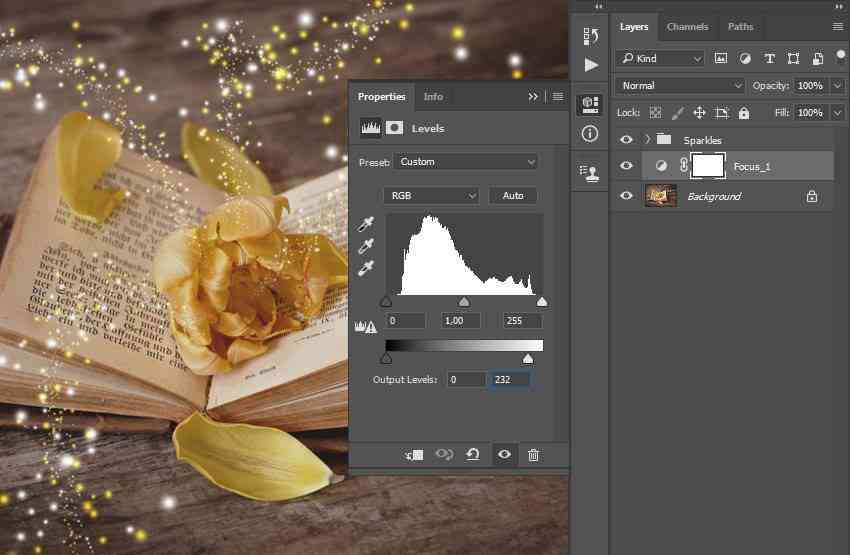
Bước 3
Chọn Brush Tool (B), chọn một bàn chải mềm, đặt màu nền trước thành #000000 và vẽ như hình dưới đây:

Bước 4
Bây giờ chọn layer Background và nhấn Control-J trên bàn phím của bạn để sao chép nó. Sau đó, vào Filter> Blur> Gaussian Blur và đặt Radius thành 10 px.
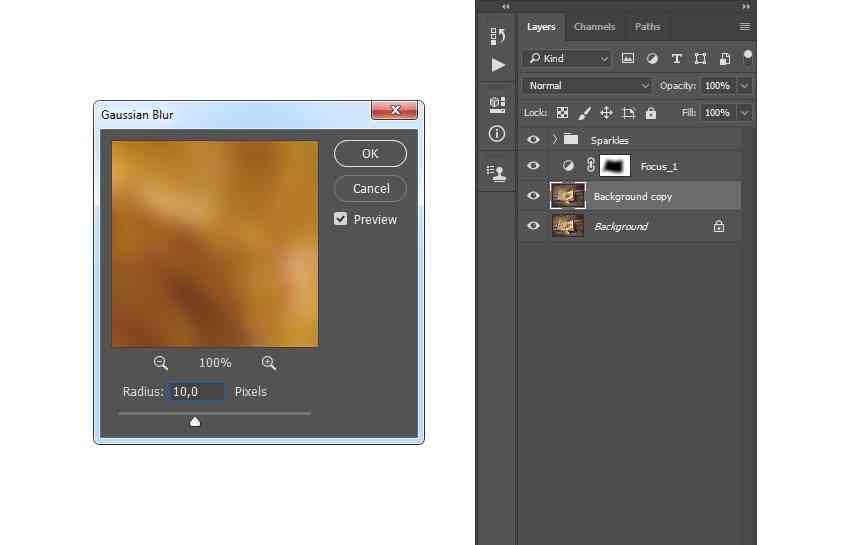
Bước 5
Vào Layer> Layer Mask> Reveal All để thêm một layer mặt nạ hiển thị toàn bộ lớp.
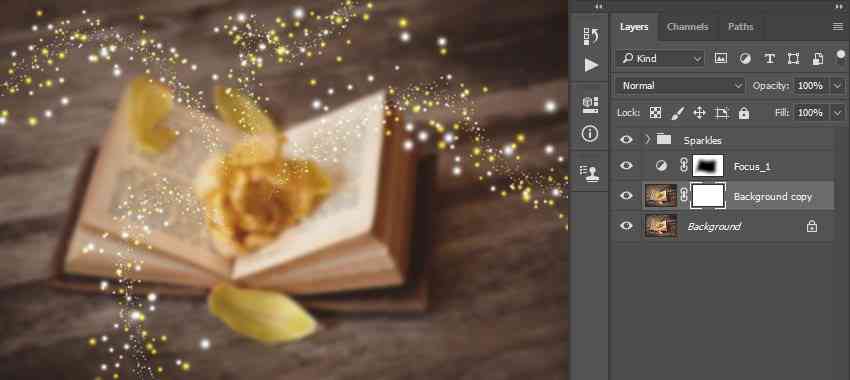
Bước 6
Chọn Brush Tool (B), chọn một bàn chải mềm, đặt màu nền trước thành #000000 và vẽ như hình dưới đây:

Bước 7
Bây giờ đặt tên cho layer này là Focus_2.

5. Cách thực hiện các điều chỉnh cuối cùng
Bước 1
Trong phần này, chúng tôi sẽ thực hiện những điều chỉnh cuối cùng cho thiết kế. Chọn thư mục Sparkles, vào Layer> New Adjustment Layer> Curves để tạo một layer điều chỉnh đường cong mới và đặt tên là Color Look.
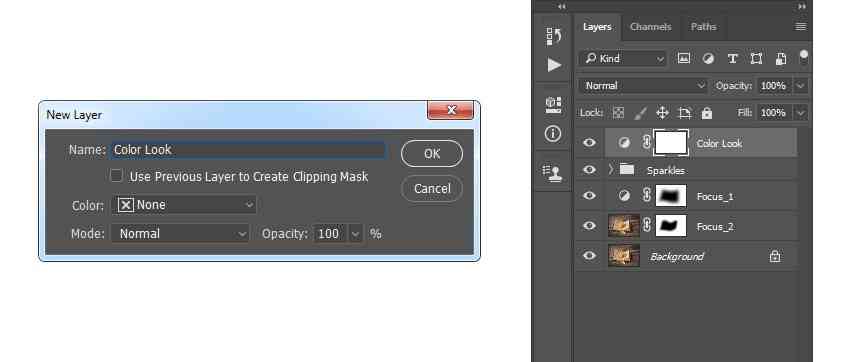
Bước 2
Bây giờ, Double-click vào hình thu nhỏ của layer này và trong bảng Properties, hãy nhập các cài đặt bên dưới:
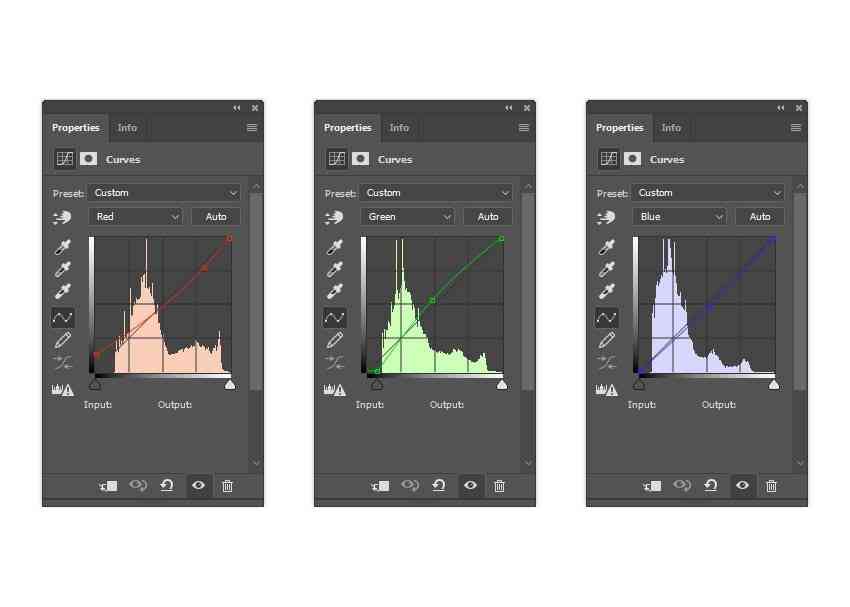
Bước 3
Nhấn D trên bàn phím của bạn để đặt lại các mẫu. Sau đó, vào Layer> New Adjustment Layer> Gradient Map để tạo một layer điều chỉnh bản đồ gradient mới và đặt tên là Overall Contrast.
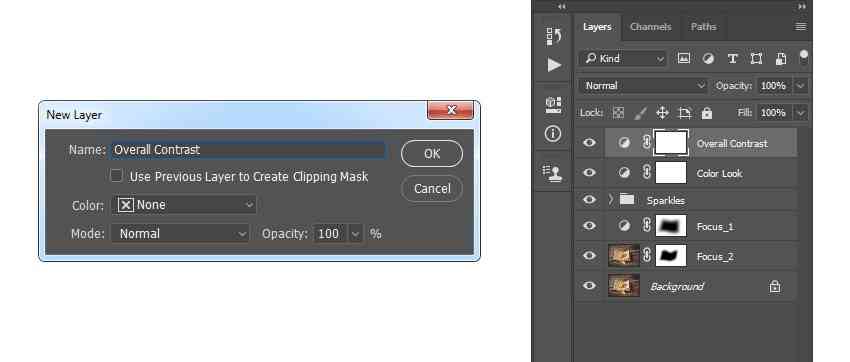
Bước 4
Bây giờ thay đổi Blending Mode của layer này thành Overlay và đặt Opacity thành 10%.

Bước 5
Đi tới Layer> New Adjustment Layer> Vibrance để tạo một layer điều chỉnh độ rung mới và đặt tên là Overall Vibrance/Saturation.
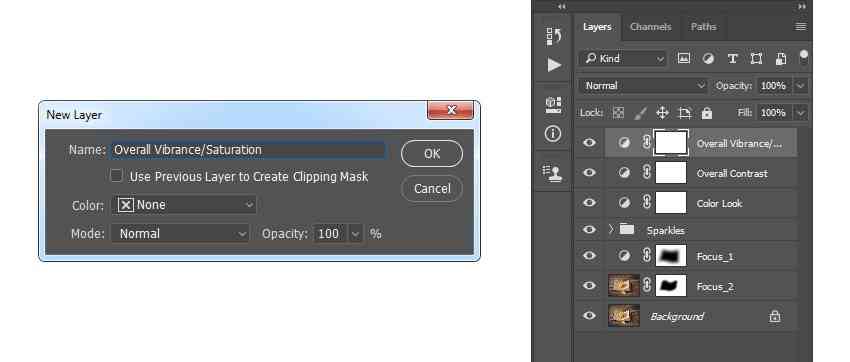
Bước 6
Bây giờ, Double-click vào hình thu nhỏ của layer này và trong bảng Properties, đặt Vibrance thành +10 và Saturation thành +5.
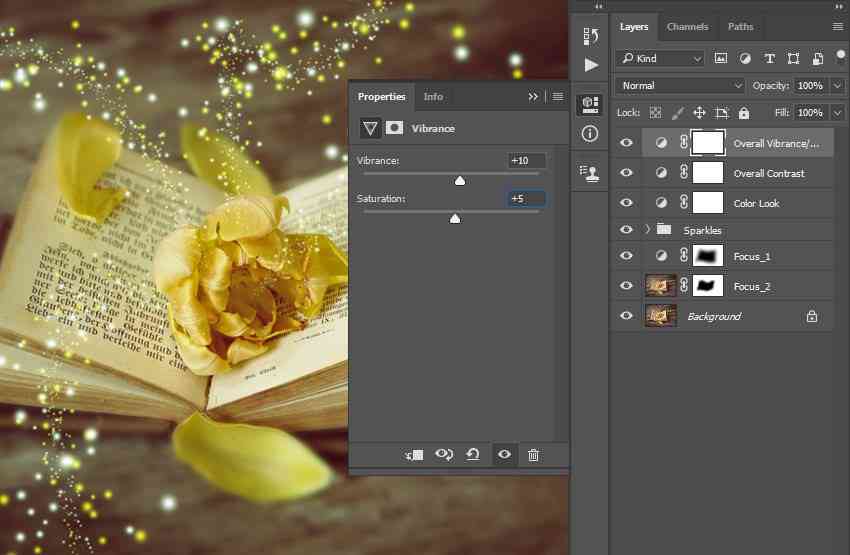
Bước 7
Đi tới Layer> New Adjustment Layer> Levels để tạo một layer điều chỉnh mức độ mới và đặt tên là Overall Brightness.
.jpg)
Bước 8
Bây giờ, Double-click vào hình thu nhỏ của layer này và trong bảng Properties, hãy nhập các cài đặt bên dưới:
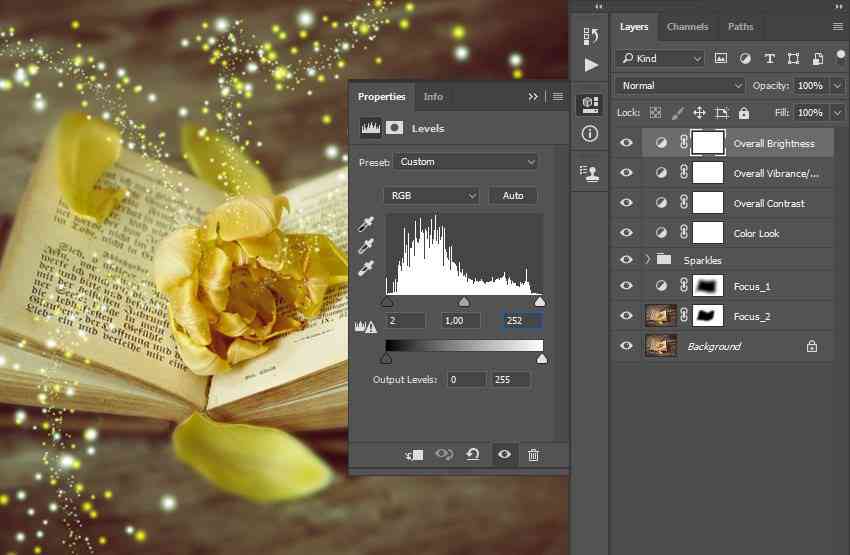
Bước 9
Nhấn Control-Alt-Shift-E trên bàn phím của bạn để tạo ảnh chụp màn hình, sau đó nhấn Control-Shift-U để khử bão hòa layer này. Sau đó, vào Filter> Other> High Pass và đặt Radius thành 2 px.
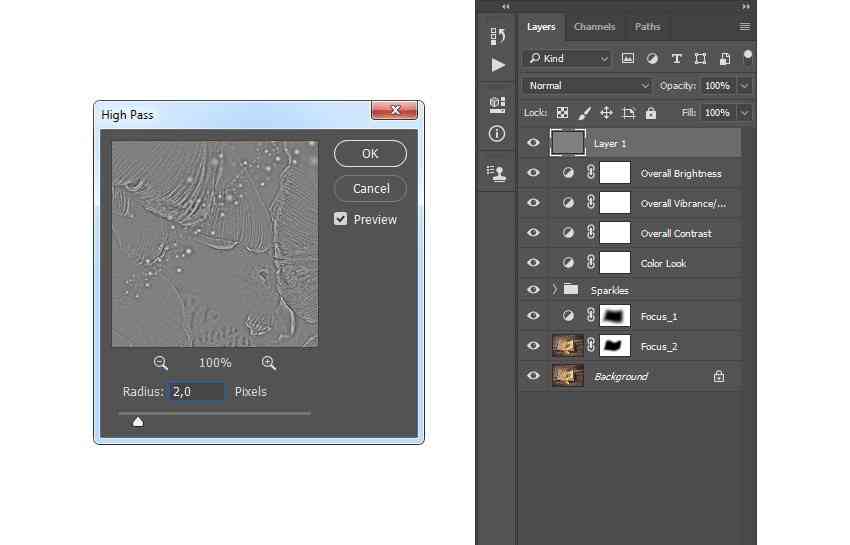
Bước 10
Thay đổi Blending Mode của layer này thành Vivid Light và đặt Opacity thành 50%. Sau đó, đặt tên cho layer này là Overall Sharpening.

Bạn đã thực hiện nó!
Xin chúc mừng, bạn đã thành công! Đây là kết quả cuối cùng của chúng tôi:



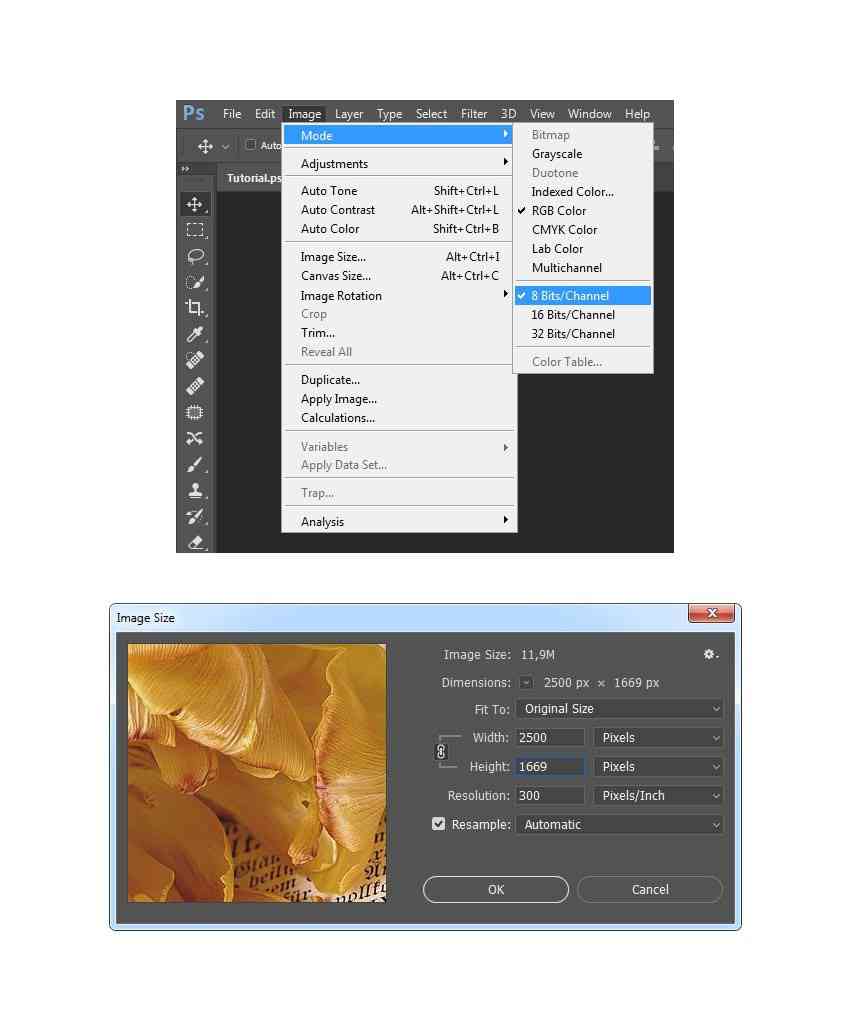
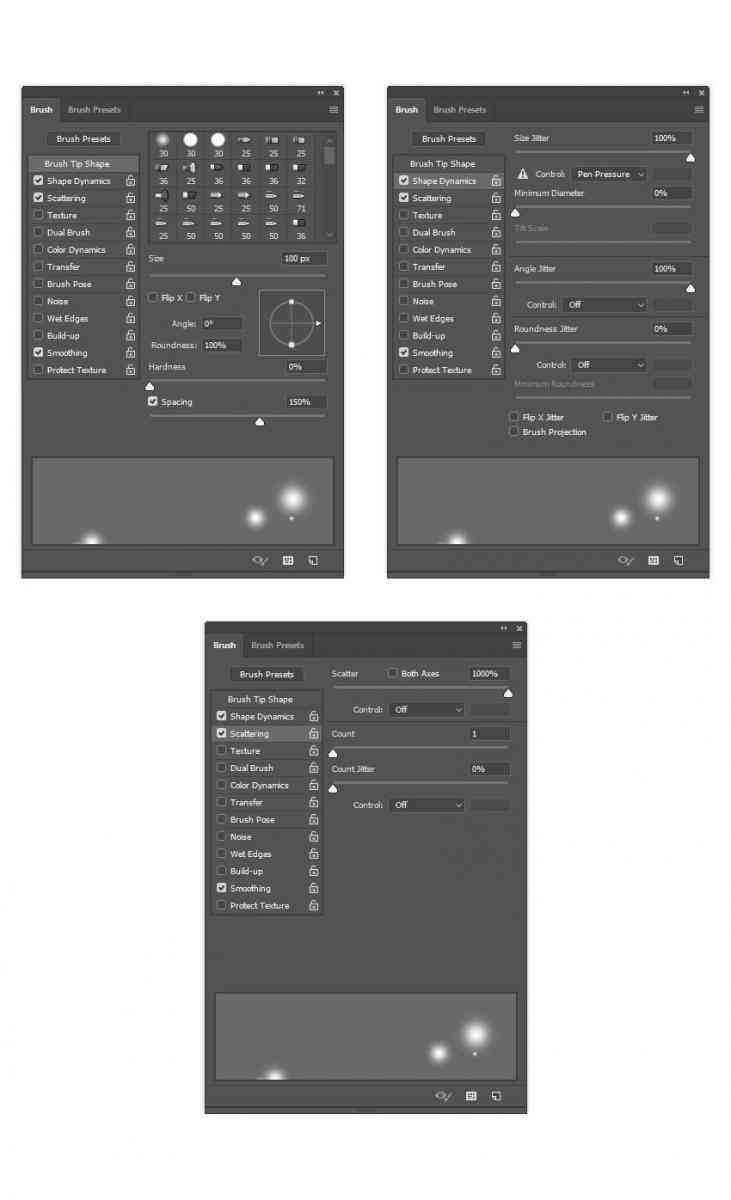
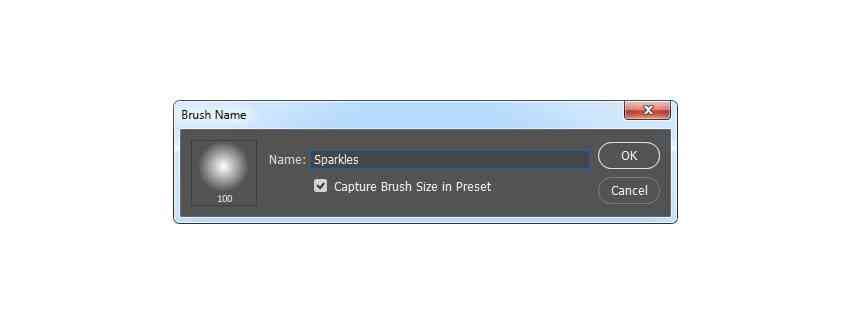
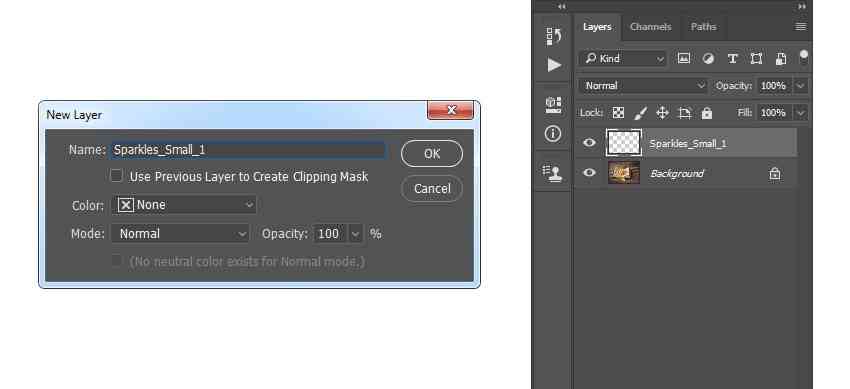

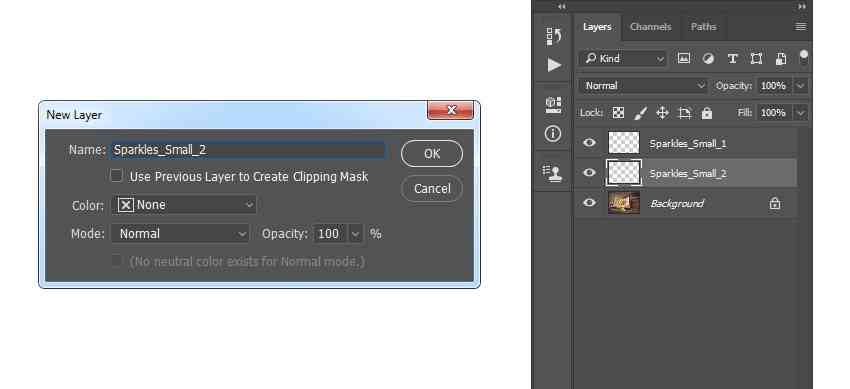
.jpg)
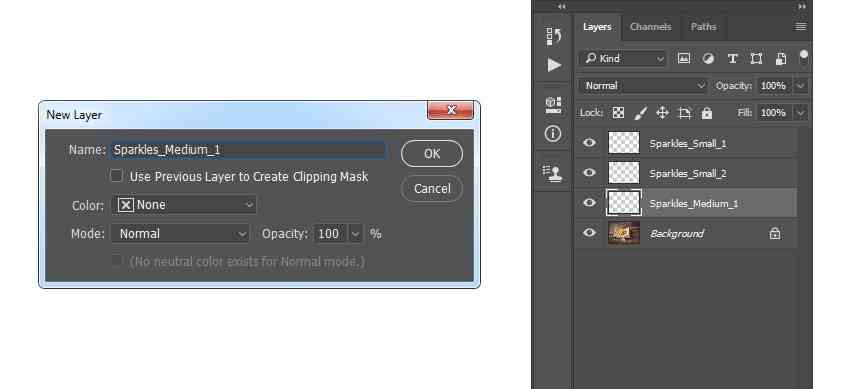

.jpg)

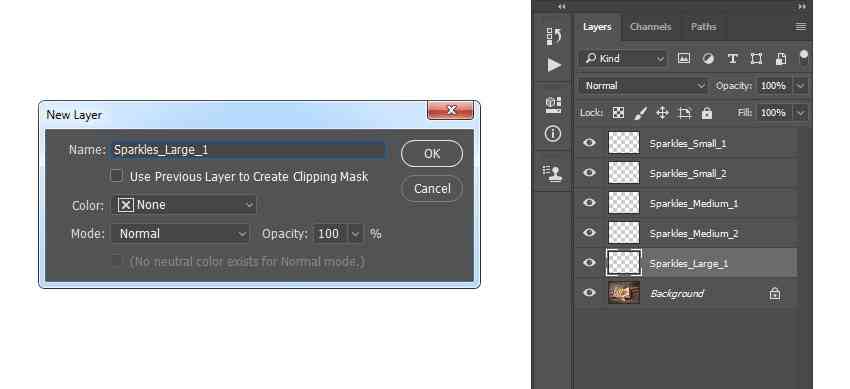

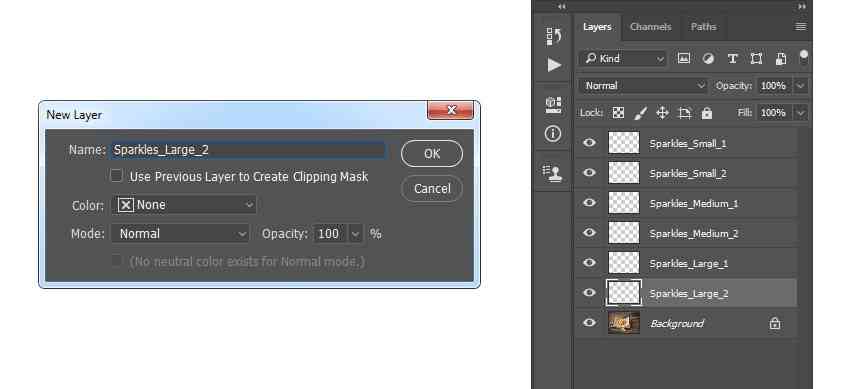

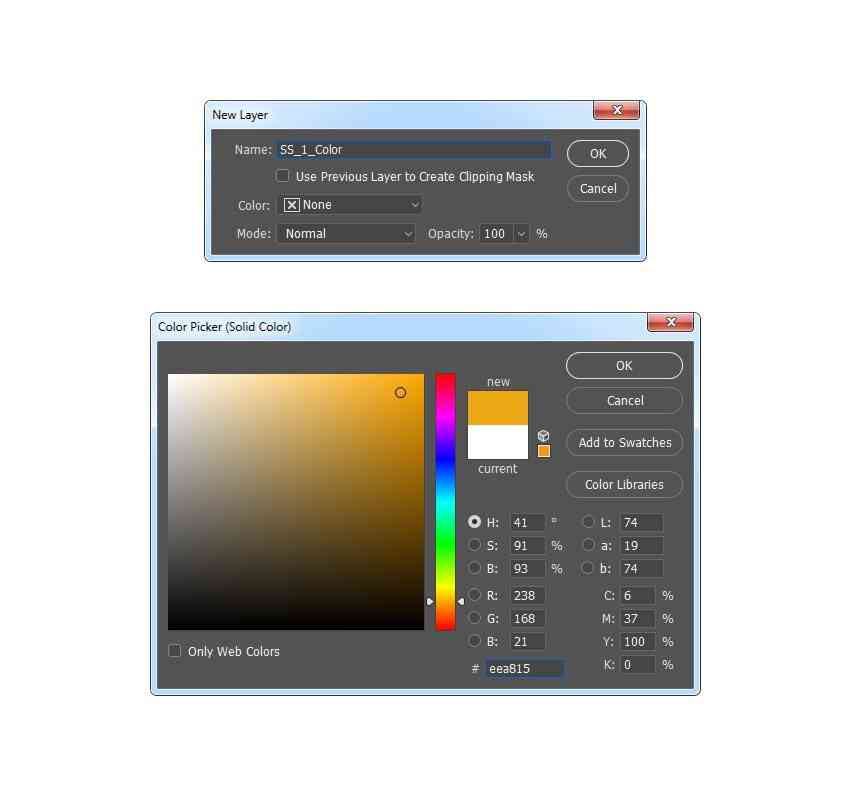

.jpg)



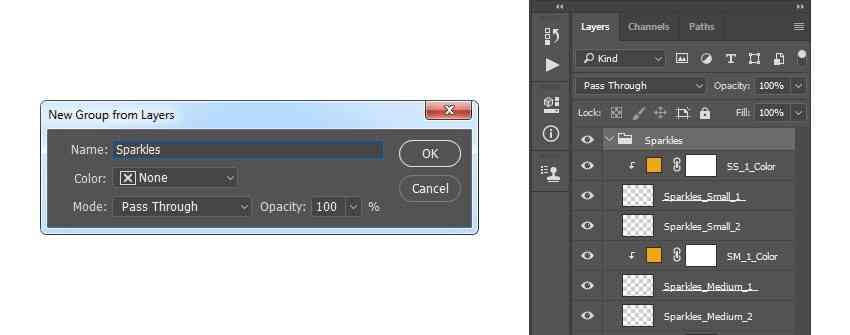
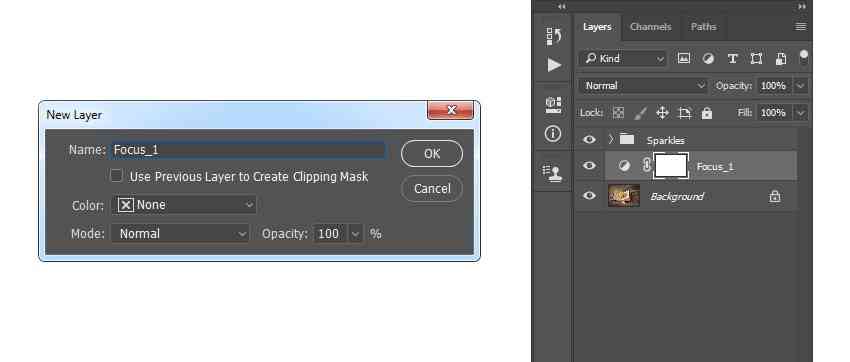
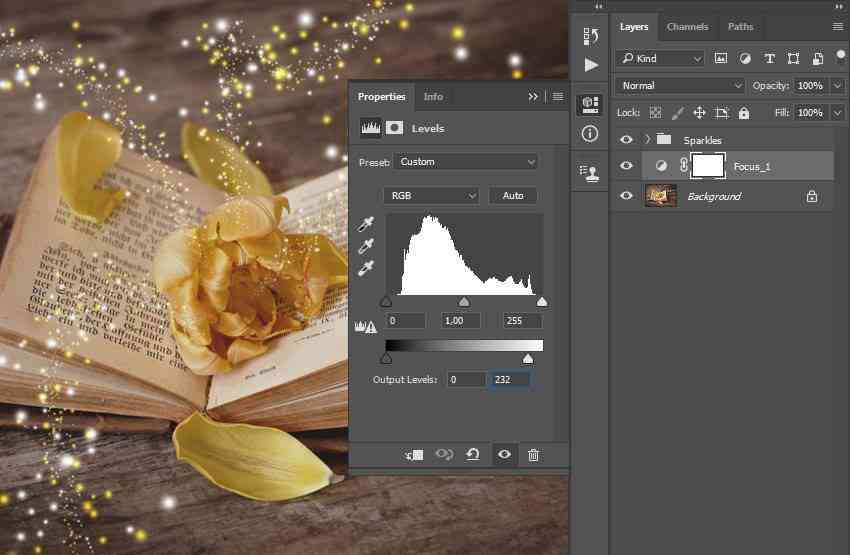

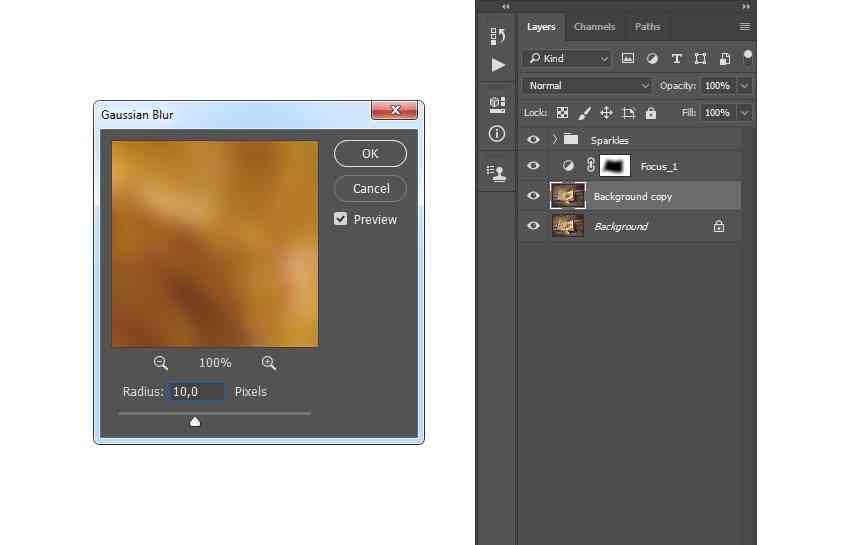
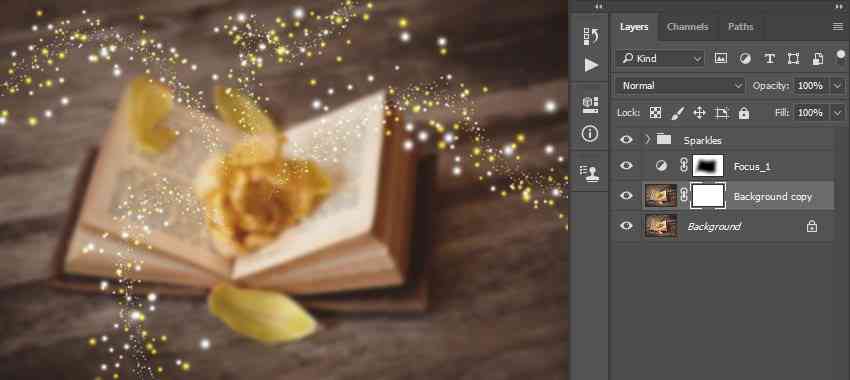


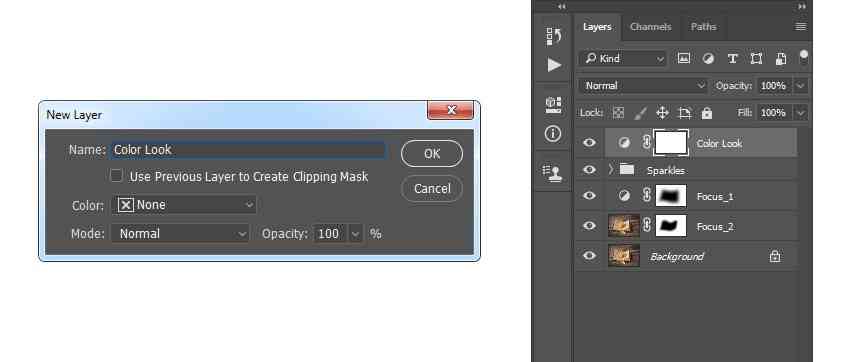
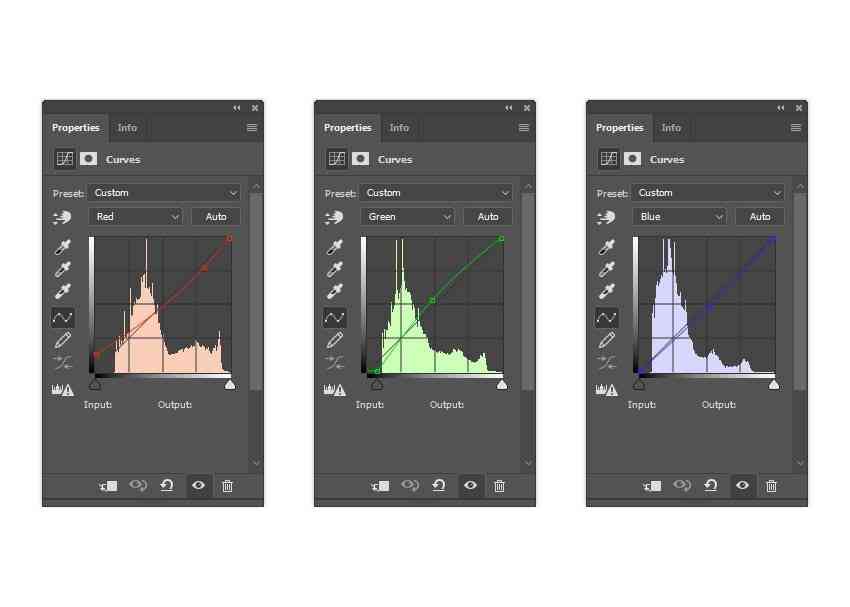
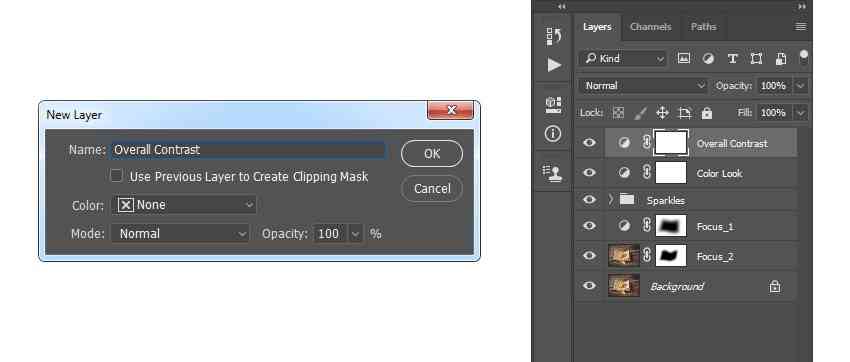

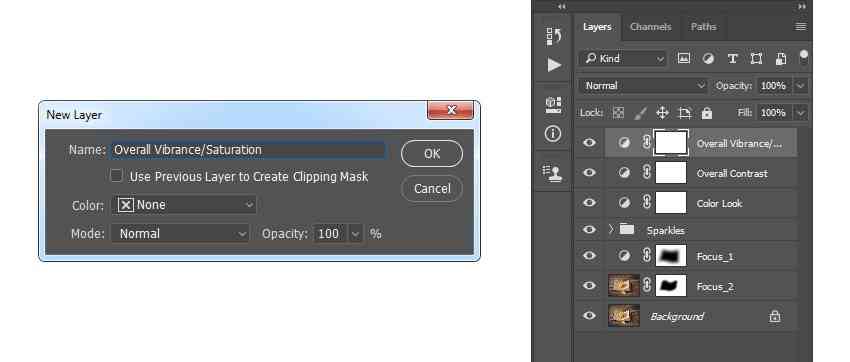
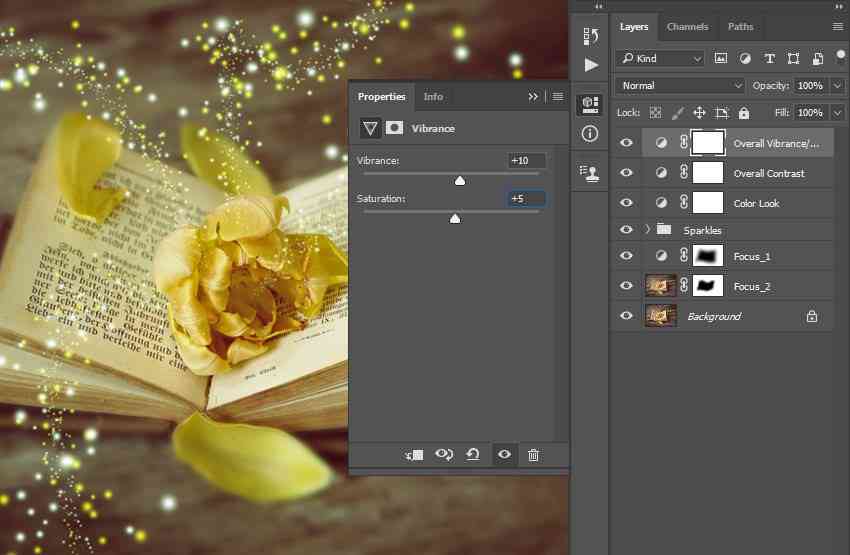
.jpg)