

Trong hướng dẫn Photoshop chân dung gia đình này, bạn sẽ học cách tạo action Photoshop chân dung gia đình. Tôi sẽ giải thích mọi thứ thật chi tiết để mọi người có thể làm theo, kể cả những người mới mở Photoshop lần đầu.
Bạn sẽ học được gì trong Hướng dẫn Photoshop về các thao tác chụp chân dung gia đình này
1. Mở đầu
Đầu tiên, mở ảnh mà bạn muốn làm việc. Để mở ảnh của bạn, đi tới File > Open, chọn ảnh của bạn và nhấp vào Open . Bây giờ, trước khi chúng ta bắt đầu, chỉ cần kiểm tra một số điều:
Tôi vừa thay đổi kích thước và cắt hình ảnh.
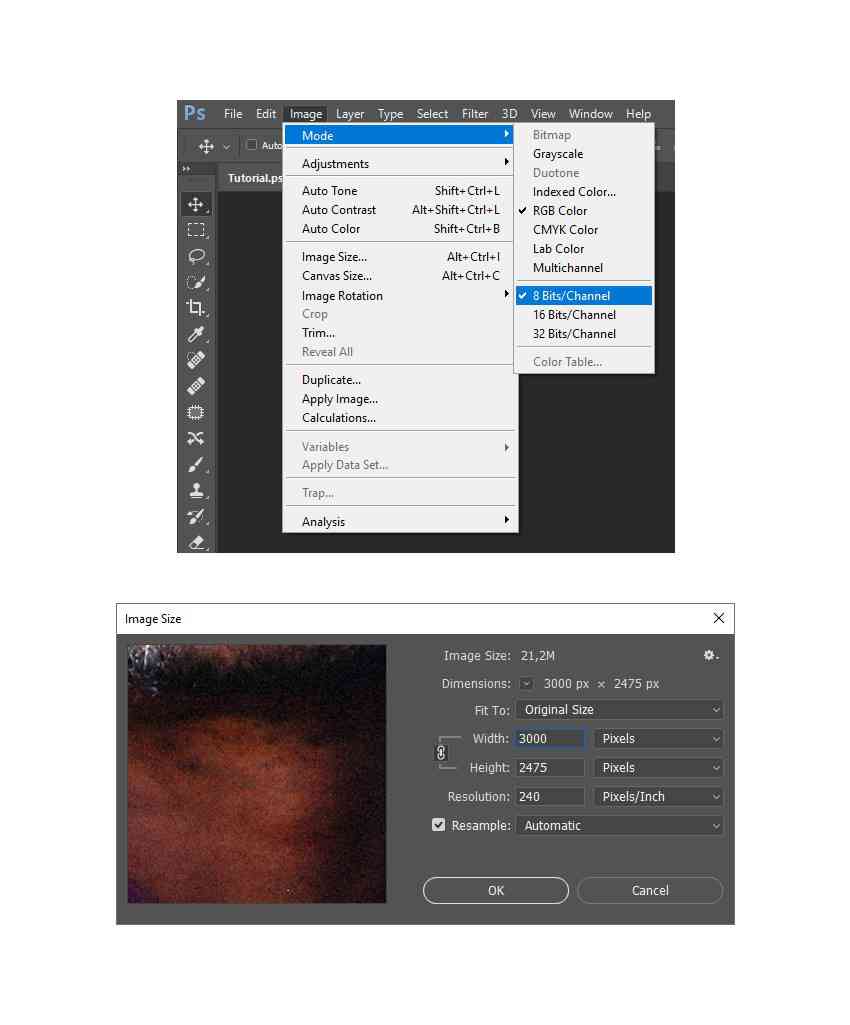
2. Làm thế nào để bắt đầu ghi lại một Action Photoshop chân dung gia đình.
Trong phần này, chúng ta sẽ bắt đầu ghi lại hành động chân dung gia đình trong Photoshop. Đi tới Window> Actions và trong bảng Actions , nhấp vào biểu tượng menu ở góc trên cùng bên phải, chọn New Set để tạo một tập hợp mới và đặt tên là Family Portrait . Sau đó, nhấp lại vào cùng một biểu tượng menu, chọn New Action để tạo hành động mới và đặt tên là Family Portrait.
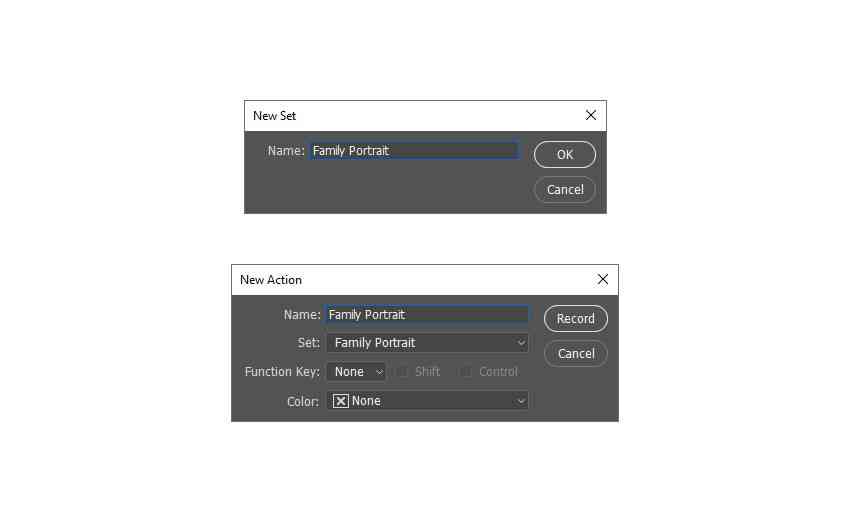
3. Làm thế nào để thực hiện một bộ lọc chân dung gia đình tốt trong Photoshop.
Bước 1
Trong phần này, chúng ta sẽ thực hiện một số chỉnh sửa ảnh bằng cách sử dụng kết hợp các bộ lọc Photoshop khác nhau. Nhấn Control-J trên bàn phím của bạn để sao chép lớp Background . Sau đó, đi tới Image > Auto Tone, Image > Auto Contrast và Image > Auto Color để thực hiện một số chỉnh sửa tự động đối với tông màu, độ tương phản và màu sắc của lớp.
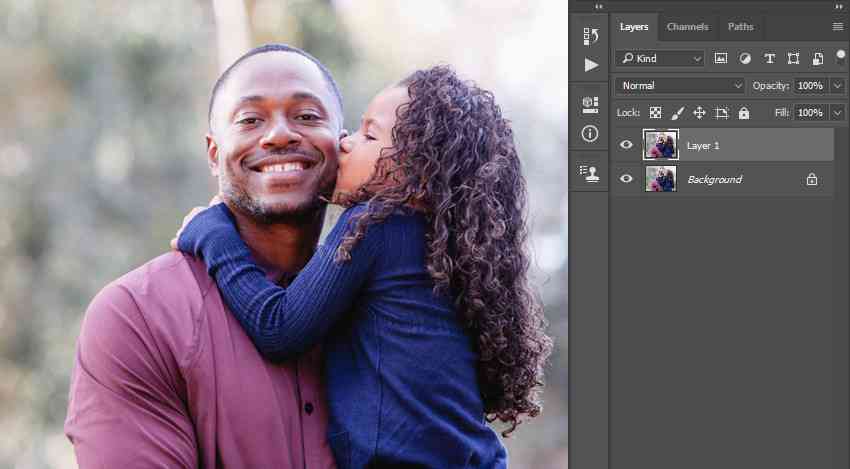
Bước 2
Bây giờ, Click Image> Adjustments> Shadows / Highlights và đặt Shadows thành 10% và Highlights thành 0% .
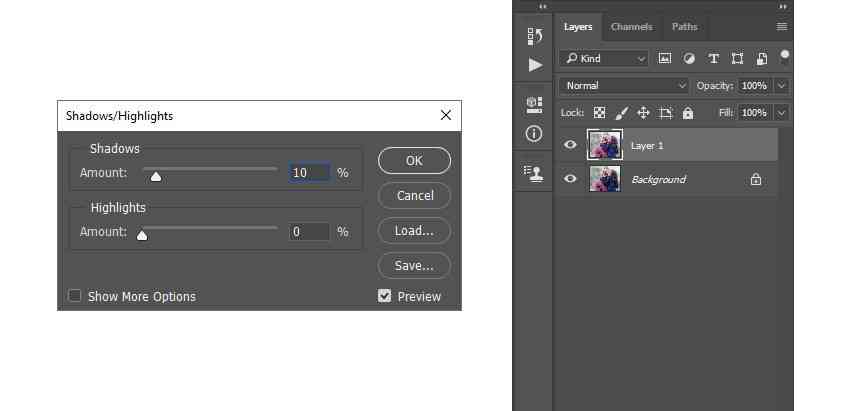
Bước 3
Đi tới Filter > Noise > Reduce Noise và đặt Strength to 10, Preserve Details to 25%, Reduce Color Noise to 50% và Sharpen Details to 25%.
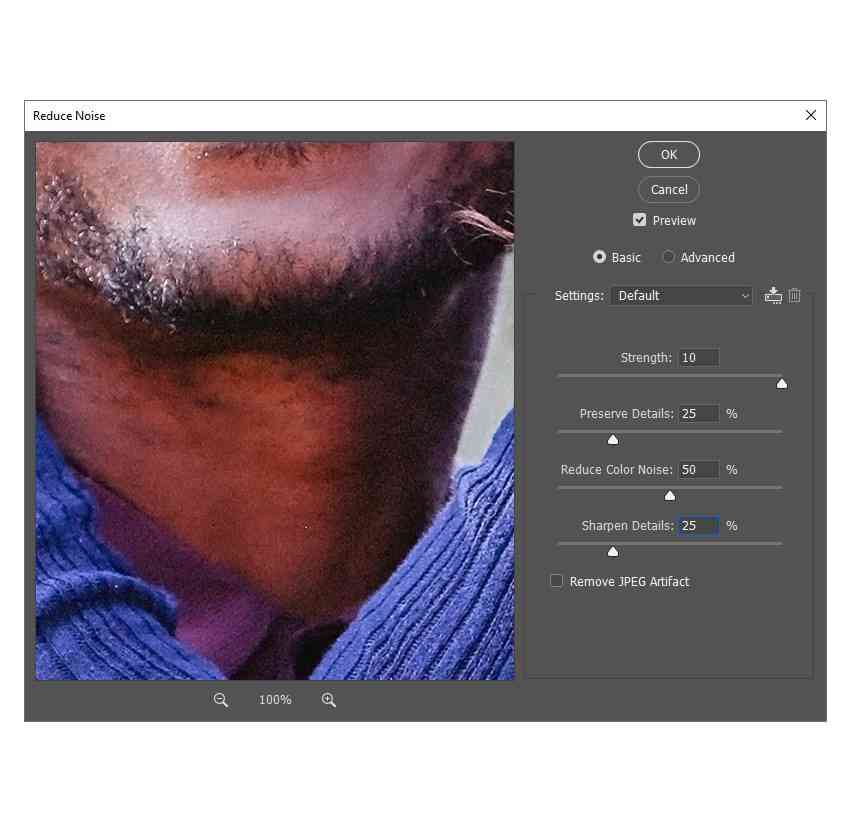
Bước 4
Bây giờ, vào Filter> Blur> Surface Blur , và đặt Radius thành 5 px và Threshold thành 15 .
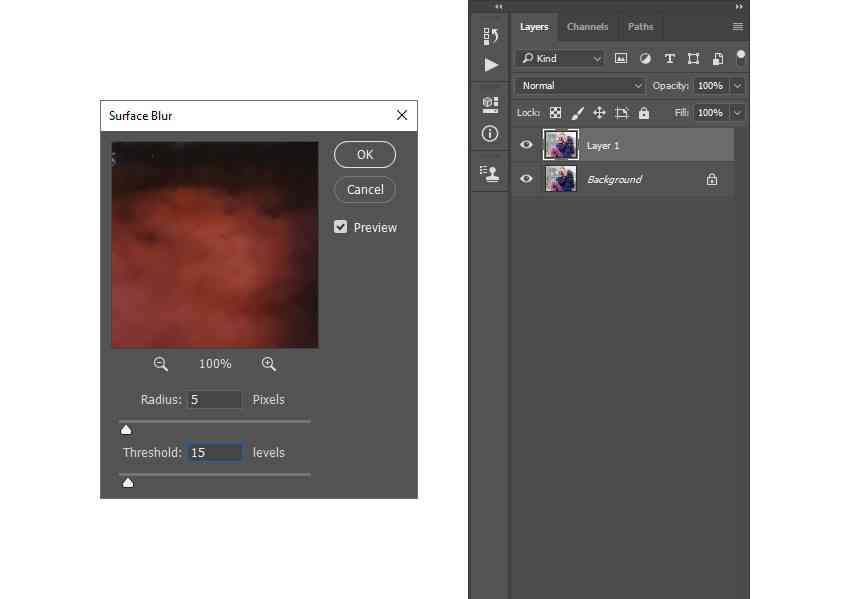
Bước 5
Đi tới Filter> Sharpen> Unsharp Mask , và đặt Amount thành 100% , Radius thành 2 px và Threshold thành 0 levels.
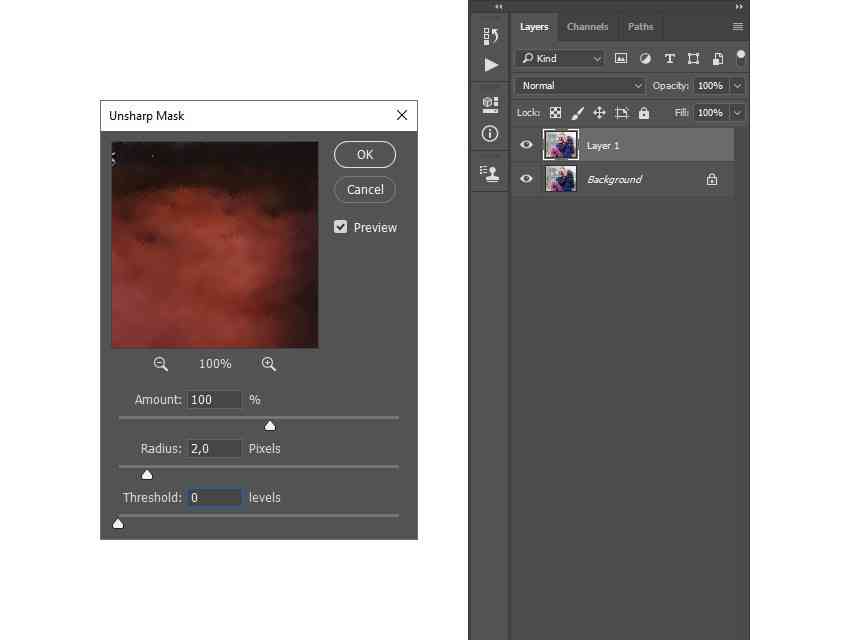
Bước 6
Bây giờ, vào Filter> Blur> Smart Blur và đặt Radius thành 1 , Threshold thành 50 , Quality thành High và Mode thành
Normal .
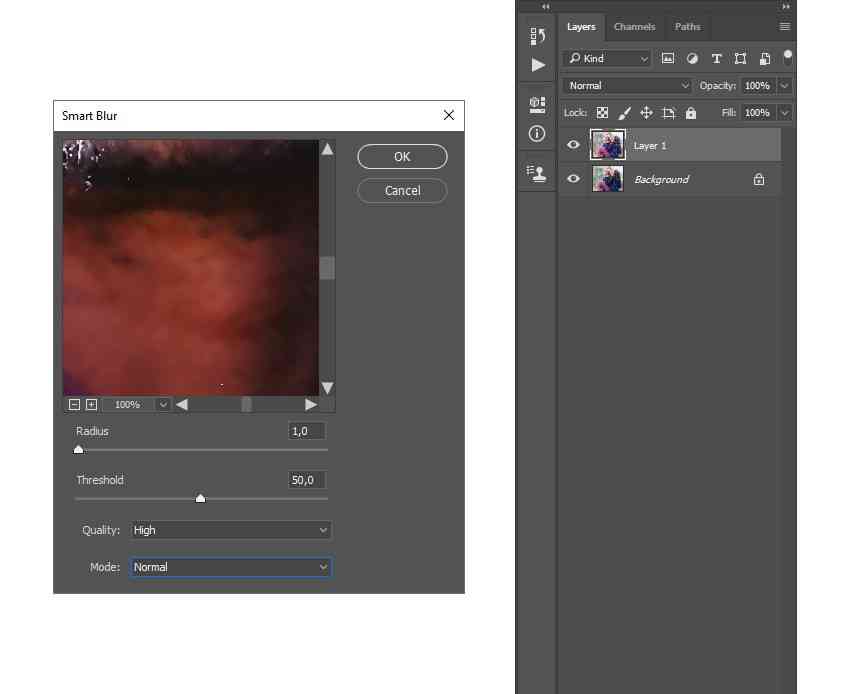
Bước 7
Đi tới Filter> Sharpen> Unsharp Mask , và đặt Amount thành 50% , Radius thành 2 px và Threshold thành 0 Levels .
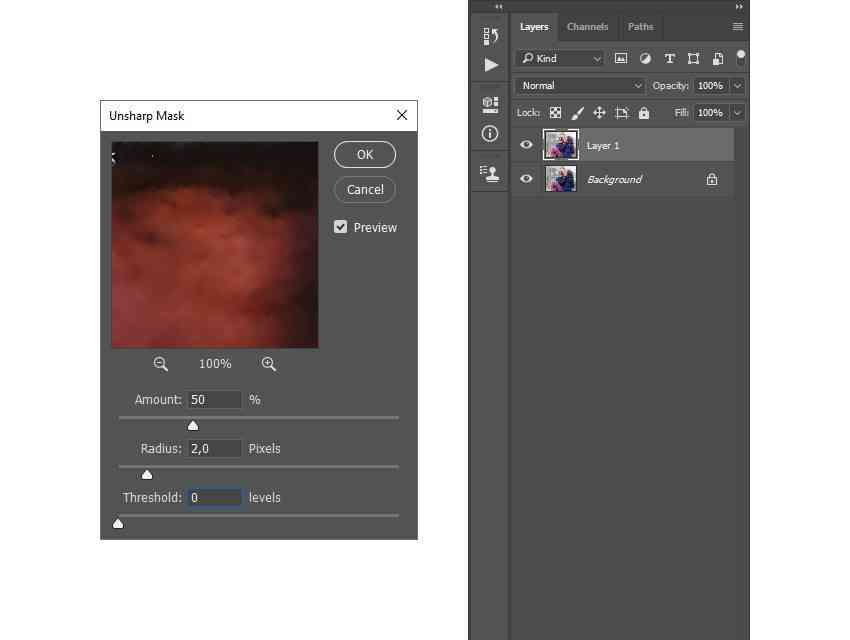
Bước 8
Bây giờ đặt tên cho lớp này là Retouching .
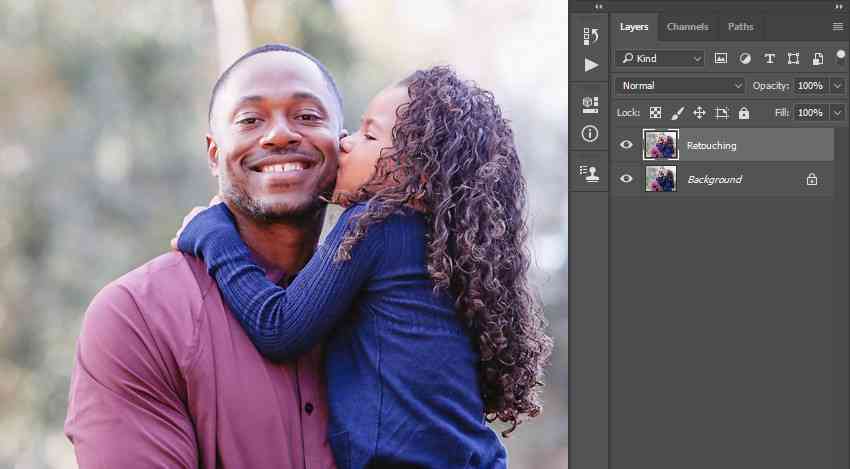
4. Cách chỉnh sửa chân dung gia đình trong Photoshop với các điều chỉnh
Bước 1
Trong phần này, chúng ta sẽ điều chỉnh hành động chân dung gia đình trong Photoshop của chúng ta. Vào Layer> New Adjustment Layer> Curves để tạo một lớp điều chỉnh đường cong mới và đặt tên là Color Look .
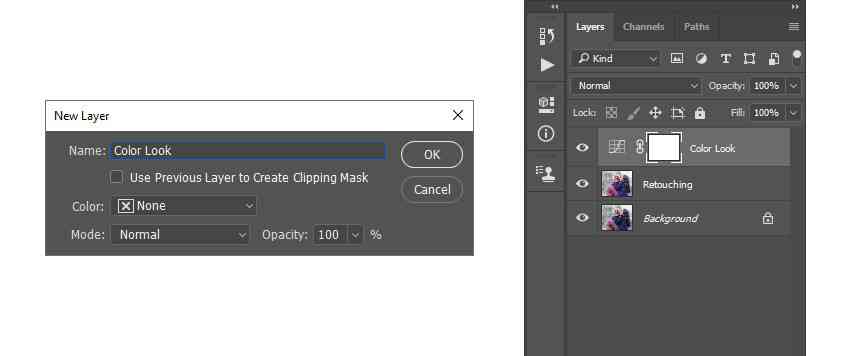
Bước 2
Bây giờ , Double-click vào hình thu nhỏ của lớp này và trong bảng Properties, hãy nhập các cài đặt bên dưới:
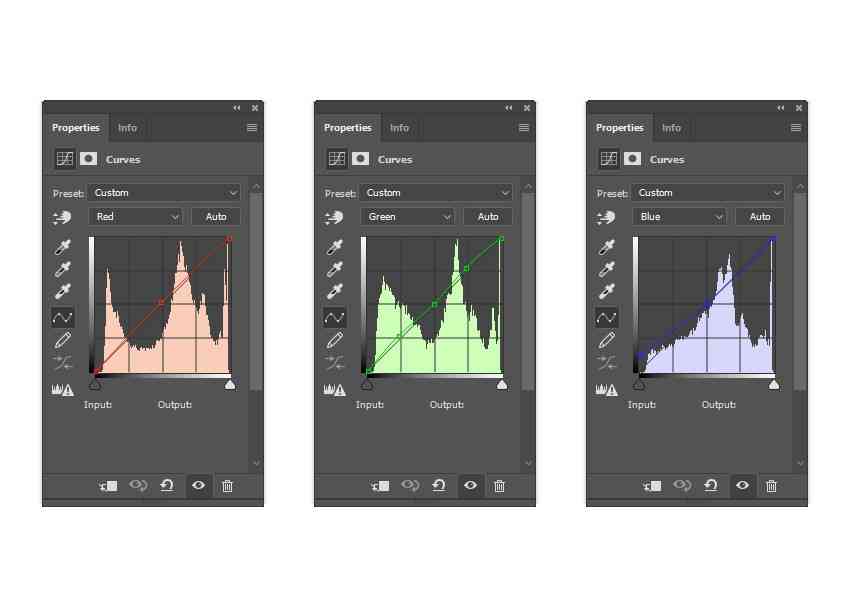
Bước 3
Nhấn D trên bàn phím của bạn để đặt lại các mẫu. Sau đó, vào Layer> New Adjustment Layer> Gradient Map để tạo một lớp điều chỉnh bản đồ gradient mới và đặt tên là Overall Contrast.
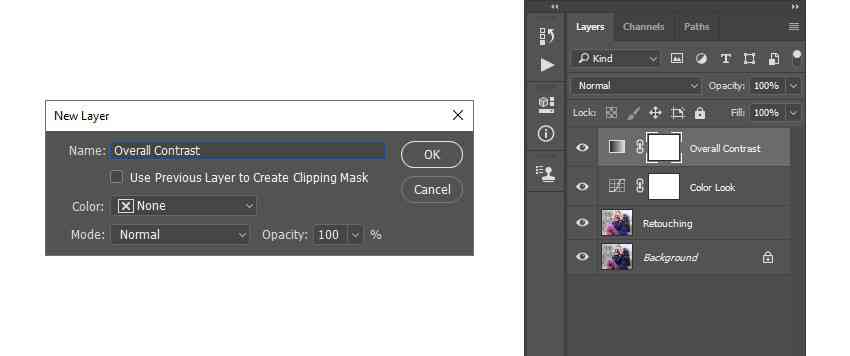
Bước 4
Bây giờ thay đổi Blending Mode của layer này thành Soft Light và đặt Opacity thành 30% .
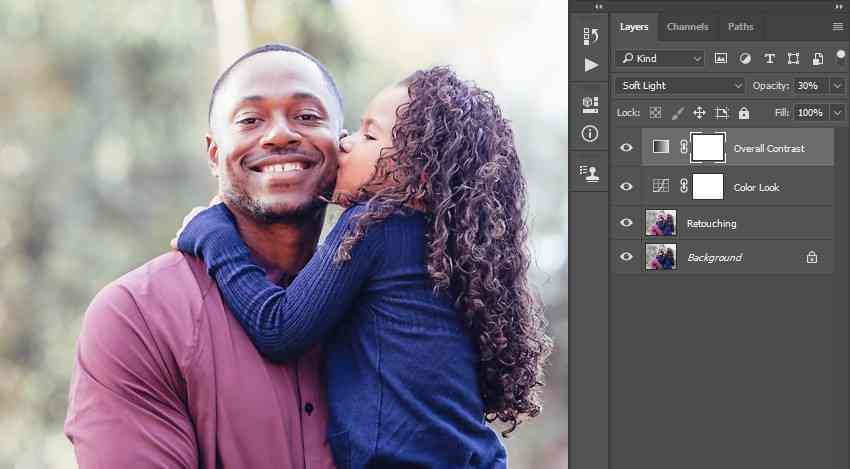
Bước 5
Vào Layer> New Adjustment Layer> Curves để tạo một lớp điều chỉnh đường cong mới và đặt tên là Overall Brightness .
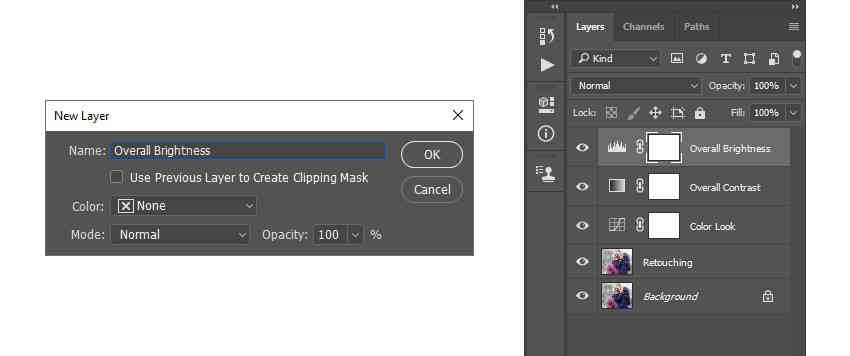
Bước 6
Bây giờ , Double - Click vào hình thu nhỏ của lớp này và trong bảng Properties, hãy nhập các cài đặt bên dưới:
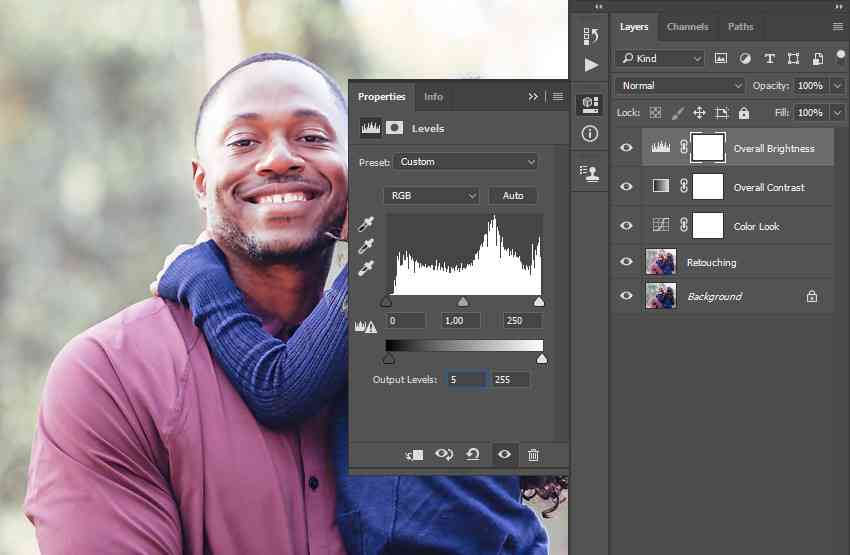
Bước 7
Đi tới Layer> New Adjustment Layer> Vibrance để tạo một lớp điều chỉnh độ rung mới và đặt tên là Overall Vibrance/Saturation.
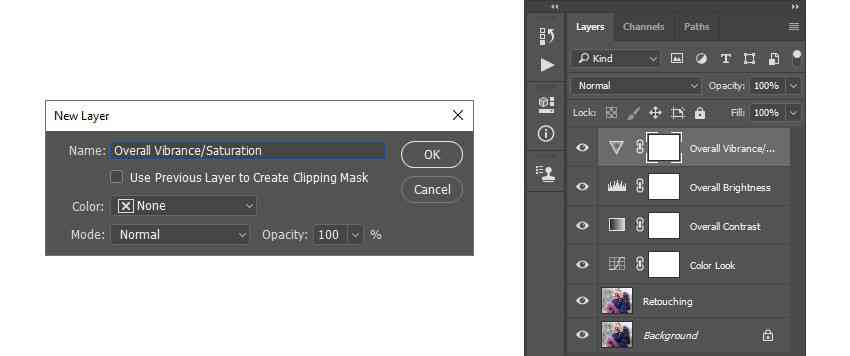
Bước 8
Bây giờ , Double – click vào hình thu nhỏ của lớp này và trong bảng Properties , đặt Vibrance thành +20 và Saturation thành +10 .
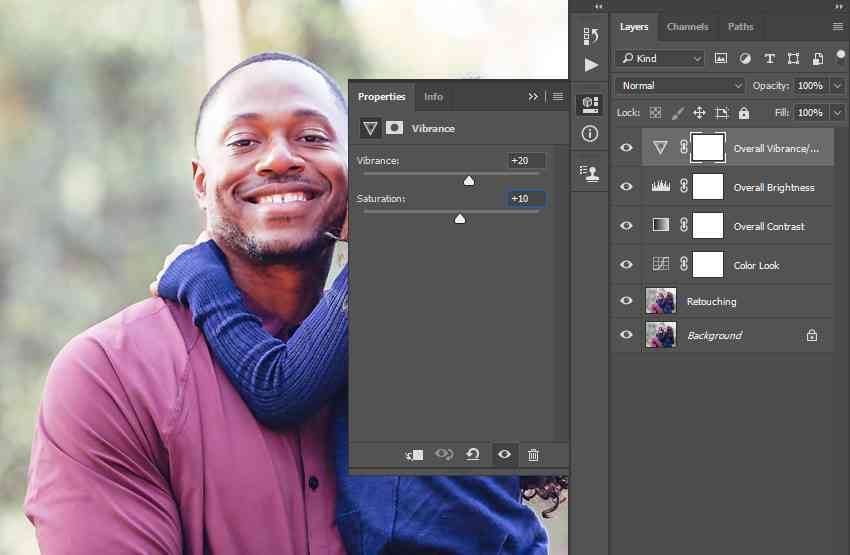
Bước 9
Nhấn Control-Alt-Shift-E trên bàn phím của bạn để tạo ảnh chụp màn hình. Sau đó, đi tới Filter > Camera Raw Filter và nhập các cài đặt bên dưới:
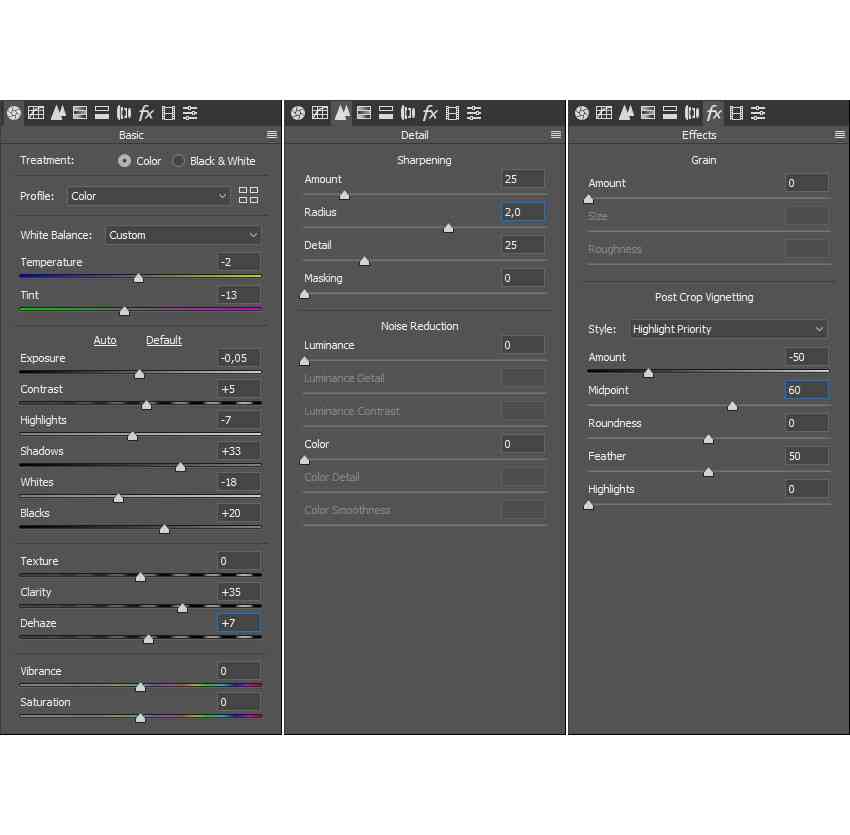
Bước 10
Bây giờ đặt tên cho lớp này là Final Adjustments. Sau đó, chuyển đến Window> Actions và trong bảng Actions , nhấp vào biểu tượng hình chữ nhật ở góc dưới cùng bên trái để dừng ghi hành động. Sau đó, trong cùng một bảng điều khiển, hãy nhấp vào biểu tượng menu ở góc trên cùng bên phải và chọn Save Actions để lưu hành động.
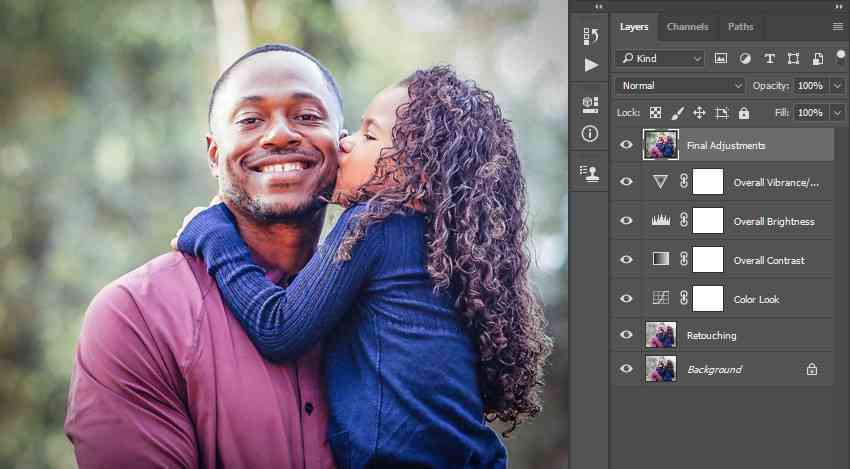
Bạn đã thực hiện nó!
Xin chúc mừng, bạn đã thành công! Bạn đã học cách tạo các action trong Photoshop cho ảnh chân dung gia đình và cách chỉnh sửa ảnh chân dung gia đình trong Photoshop. Đây là kết quả cuối cùng của chúng tôi:

5 thao tác Photoshop tốt nhất cho ảnh chân dung gia đình.
Bạn muốn xem các thao tác Photoshop tốt nhất cho ảnh chân dung gia đình? Kiểm tra danh sách các hành động và cài đặt trước trong Photoshop chân dung gia đình này từ 100PIC . Tận hưởng các bộ lọc đáng kinh ngạc, từ các hành động Photoshop đến cài đặt trước Lightroom và hơn thế nữa!
LensDust Photoshop Action (ATN)
.jpg)
Tạo những hiệu ứng bụi ống kính tuyệt vời này từ những bức ảnh chân dung gia đình của bạn chỉ với một vài cú nhấp chuột! Chỉ cần mở ảnh của bạn, quét qua chủ thể của bạn, chọn hình dạng của ánh sáng lấp lánh và thực hiện hành động. Nó thực sự đơn giản! Tạo hiệu ứng bụi ống kính trong Photoshop nâng cao chưa bao giờ dễ dàng và thú vị đến thế này.
Double Exposure Photoshop Action (ATN)

Bộ hành động này bao gồm bốn hành động trong Photoshop để mô phỏng hiệu ứng phơi sáng kép. Bạn có thể kết hợp các hành động này với bất kỳ hành động nào khác vì chúng không làm thay đổi màu sắc của ảnh.
Bouquet Wedding Actions dành cho Photoshop (ATN)

Bộ sưu tập Bouquet Wedding có các hành động ảnh đẹp cho đám cưới, lễ đính hôn và chụp ảnh chân dung. Nâng cao quá trình xử lý hậu kỳ Photoshop của bạn và tạo ra phong cách nghệ thuật đặc trưng của bạn!
Hành động Photoshop dấu vân tay (ATN, ABR, TXT)

Tác vụ Fingerprint Photoshop đã được tạo để tạo ra hiệu ứng dấu vân tay thú vị từ ảnh của bạn. Sử dụng nó để tạo hiệu ứng thú vị cho ảnh đơn giản, ảnh ghép, hình nền, v.v. Chỉ cần mở ảnh, quét qua đối tượng và thực hiện hành động.
Tác vụ Photoshop trên blog Insta (ATN)

Insta Blog là một bộ sưu tập tuyệt đẹp được làm thủ công đặc biệt dành cho các blogger. Nó sẽ tạo ra các tông màu và phong cách nhất định trong hình ảnh của bạn. Hành động này hoạt động theo cách không phá hủy để đạt được giao diện chất lượng cao. Hơn nữa, lớp ảnh gốc sẽ không thay đổi
Trích dẫn: Marko Kožokar