


Hình ảnh sản phẩm cuối cùng
Trong hướng dẫn này, bạn sẽ học được cách tạo ra một hiệu ứng phân tán lạ thường.
Đầu tiên, chúng tôi sẽ tạo ra một số mẫu mà chúng tôi sẽ sử dụng để tạo ra sự phân tán. Sau đó chúng ta sẽ xác định các khu vực nào của bức ảnh chúng ta muốn phân tán và tạo thành các phần. Sau đó, chúng tôi sẽ phân tán chúng theo hướng chúng tôi chọn, chuyển đổi chúng, làm mờ một số để thêm chiều sâu, và cuối cùng làm một số điều chỉnh cho thiết kế của chúng tôi.
Hiệu ứng được minh hoạ ở trên là một thứ tôi sẽ chỉ cho bạn cách tạo ra ở đây trong hướng dẫn này. Nếu bạn muốn tạo ra các hiệu ứng được trình bày dưới đây, chỉ với một click chuột và chỉ trong vài phút, sau đó xem hiện tượng phân tán trong Photoshop Action.
Bạn sẽ cần gì
Để tái tạo thiết kế theo hướng dẫn này, bạn sẽ cần:
1. Làm sao bắt đầu?
Trước tiên, hãy mở bức ảnh mà bạn muốn làm việc cùng. Để mở hình, vào File > Open, chọn hình và nhấn Open. Bây giờ, trước khi chúng ta bắt đầu, chỉ cần kiểm tra vài điều:
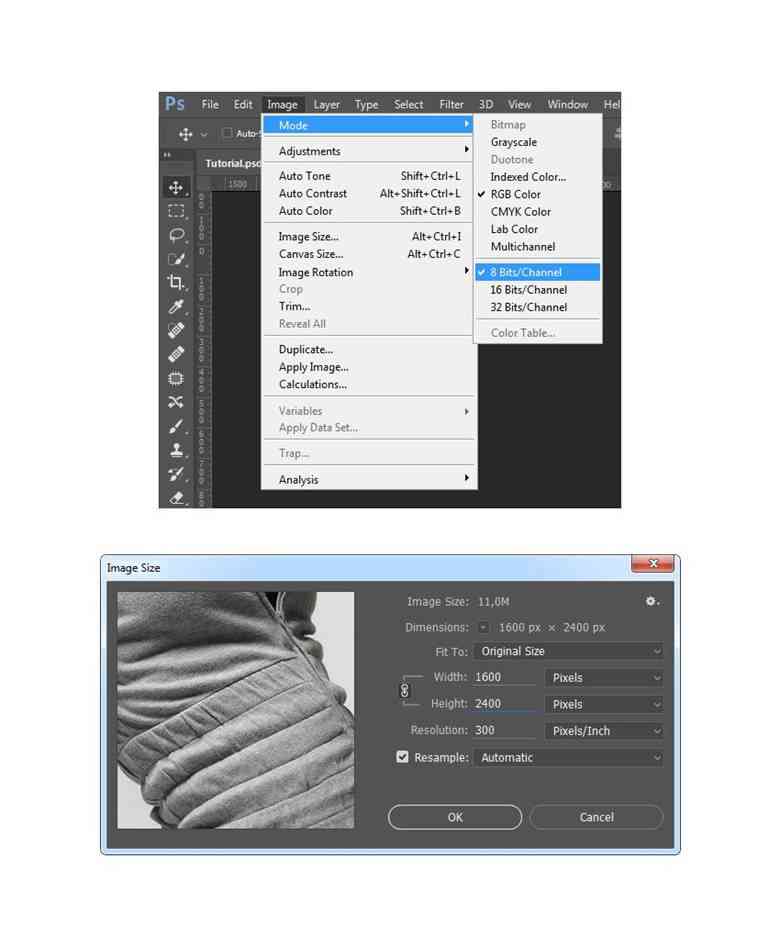
2. Làm thế nào để tạo ra các mẫu
Bước 1
Trong bước này, chúng ta sẽ tạo ra một số mẫu mà chúng ta sẽ sử dụng để tạo ra các chi tiết phân tán. Vì vậy, vào File > New để tạo tập tin mới, đặt tên là Pattern 1 và chọn các cài đặt dưới đây:
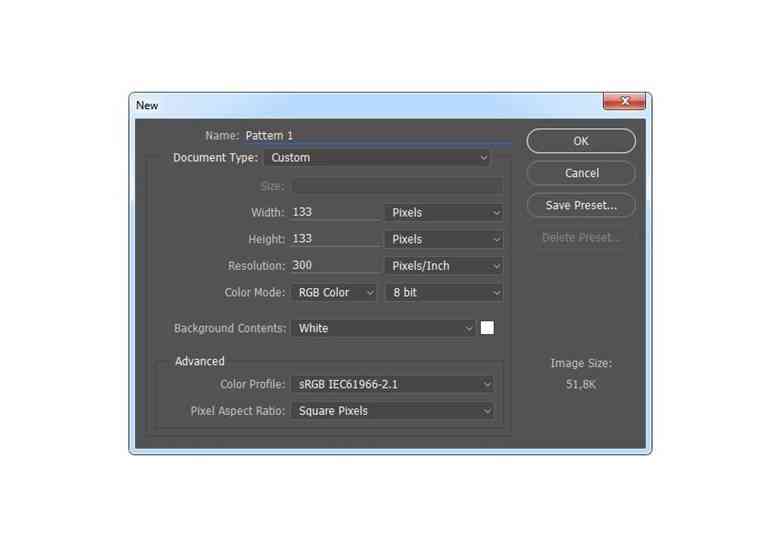
Bước 2
Bây giờ hãy chọn Ellipse Tool và nhấp left-click vào bên trong canvas để tạo một Ellipse, và chọn các cài đặt bên dưới. Sau đó, đặt các ellipse chính xác ở trung tâm của canvas.
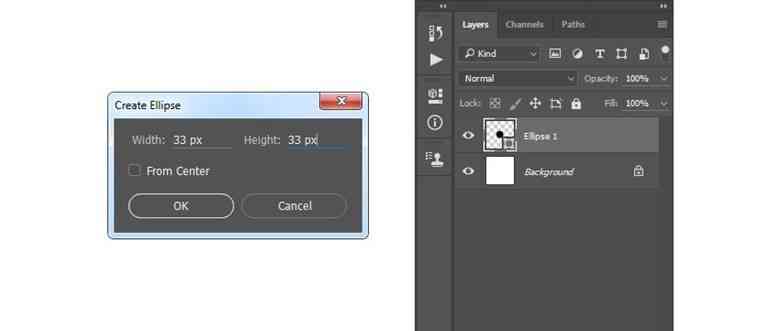
Bước 3
Nhấn Left-click vào mắt biểu tượng của Background layer để ẩn nó, đi Edit > Define Pattern để xác định một mẫu mới, và đặt tên nó là Circle_Pattern_1.
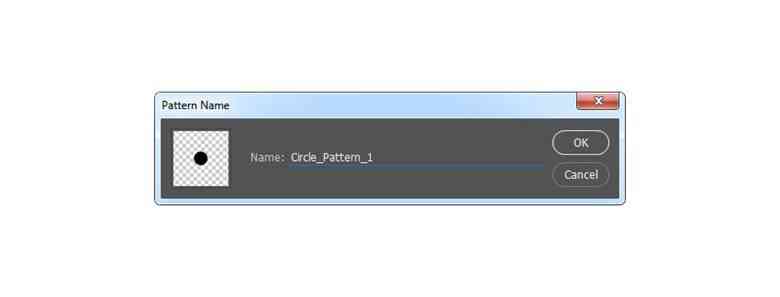
Bước 4
Bây giờ cô có thể đóng tập tin Pattern 1. Truy cập File > New để tạo File mới, đặt tên là Pattern 2, và nhập các cài đặt dưới đây:
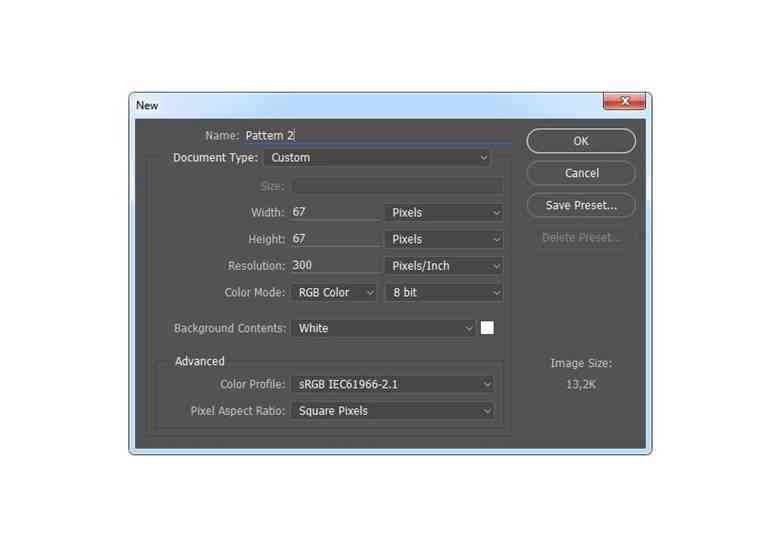
Bước 5
Chọn công cụ Ellipse và nhấn left-click vào bất cứ chỗ nào bên trong canvas để tạo một Ellipse, và chọn các cài đặt bên dưới. Sau đó, đặt các ellipse chính xác ở trung tâm của canvas.
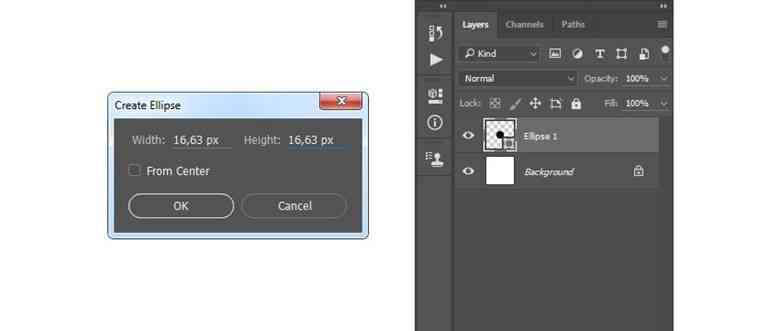
Bước 6
Nhấn Left-click biểu tượng mắt của Background layer để ẩn nó, đi Edit > Define Pattern để xác định một mẫu mới, và đặt tên nó là Circle_Pattern_2.
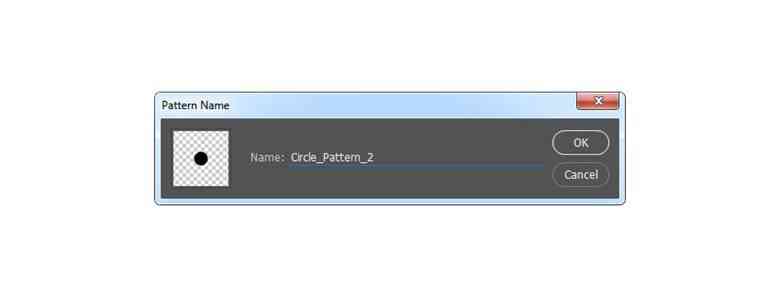
Bước 7
Bây giờ cô có thể đóng tập tin Pattern 2 . Truy cập File > New để tạo File mới, tên Pattern 3 và chọn các cài đặt dưới đây:
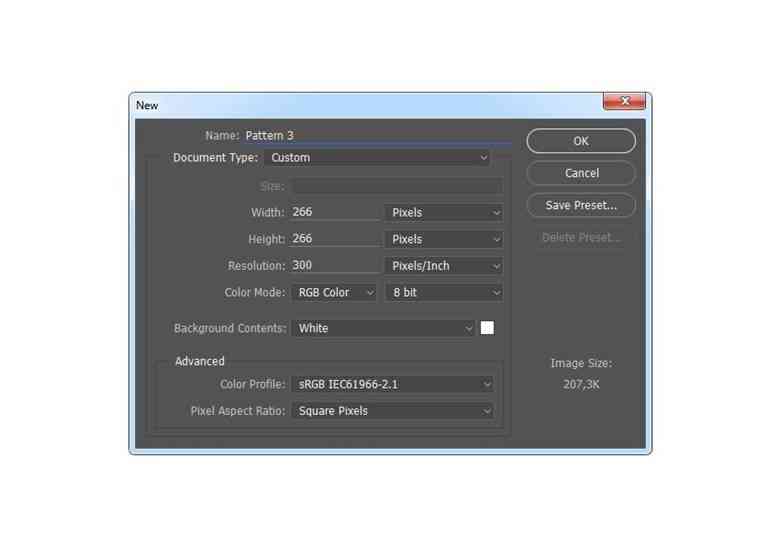
Bước 8
Hãy chọn công cụ Ellipse Tool và nhấn left-click vào bất cứ chỗ nào bên trong canvas để tạo một Ellipse, và chọn các cài đặt bên dưới. Sau đó, đặt các ellipse chính xác ở trung tâm của canvas.
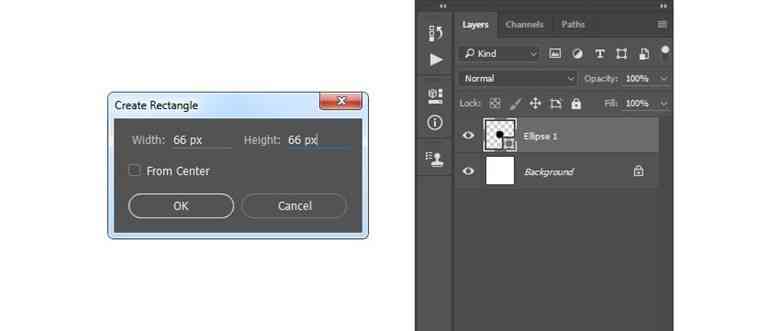
Bước 9
Nhấn Left-click vào mắt biểu tượng của Background layer để ẩn nó, đi Edit > Define Pattern để xác định một mẫu mới, và đặt tên nó là Circle_Pattern_3.
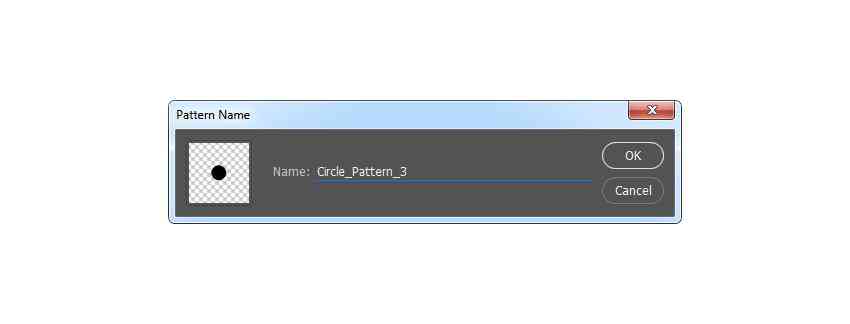
3. Làm thế nào để tạo ra Base
Bước 1
Trong chương này, chúng ta sẽ tạo ra các vùng ảnh nào sẽ được phân tán. Truy cập vào Layer > New > Layer để tạo ra một lớp mới và đặt tên Base.
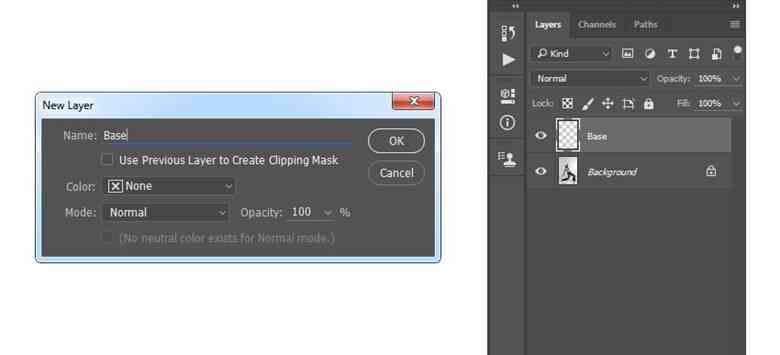
Bước 2
Giờ đây, hãy chọn Brush Tool (B), chọn một bàn chải mềm, điều chỉnh kích thước và bàn chải trên những vùng bạn muốn phân tán. Bạn có thể dùng bất kỳ màu sắc nào bạn yêu thích.
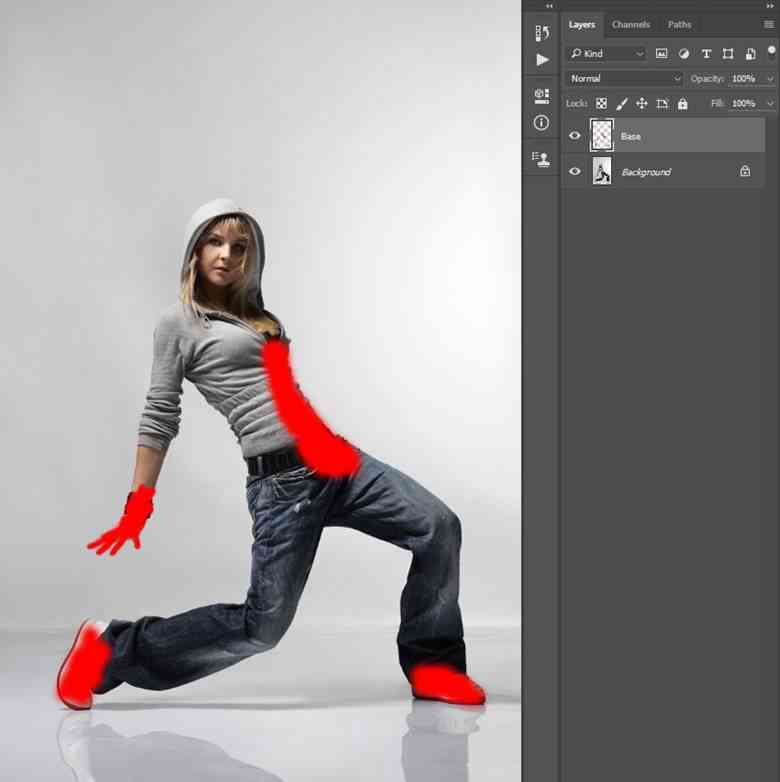
4. Làm thế nào để tạo ra các chi tiết
Bước 1
Trong chương này, chúng ta sẽ tạo ra những phần mà chúng ta sẽ phân tán. Control-click trên Base layer thu nhỏ để thực hiện trên layer đó.
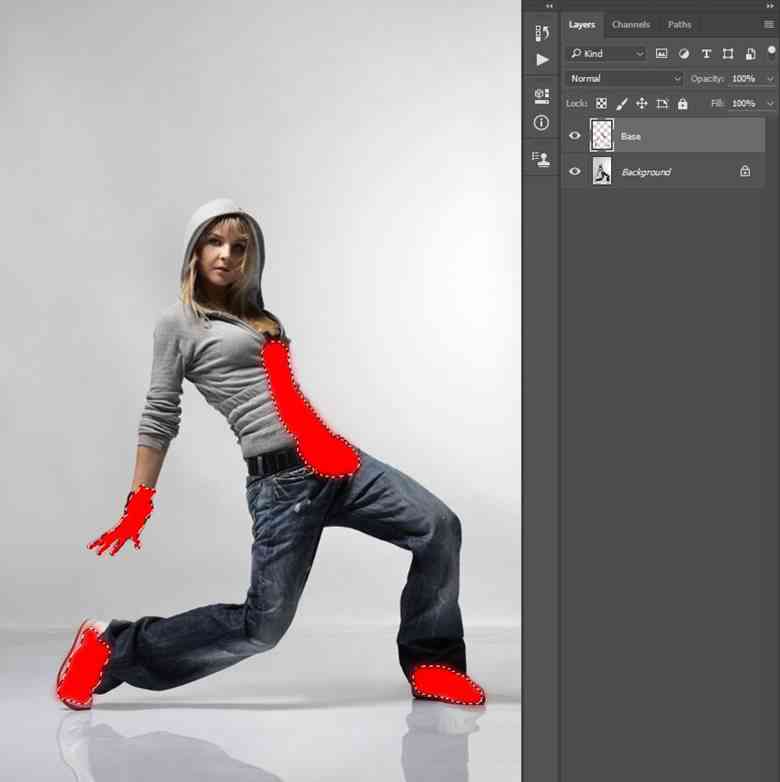
Bước 2
Bây giờ hãy dấu Base layer bằng cách click vào biểu tượng mắt bên cạnh nó. Chọn công cụ Lasso Tool (L), right-click bất cứ chỗ nào bên đó, chọn Make Work Path, và nhập các thiết lập dưới đây:
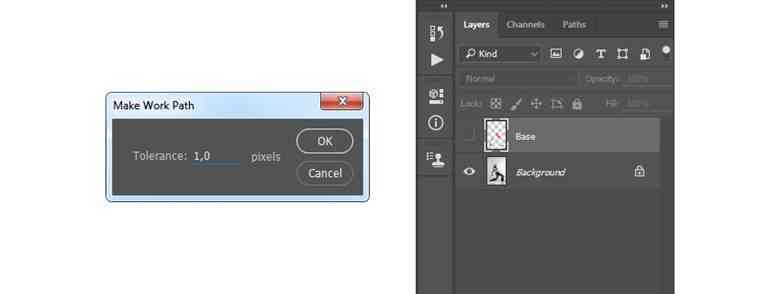
Bước 3
Chọn Background layer đi đến Layer > New > Layer để tạo một lớp mới. Giữ tên mặc định Layer 1 vì chúng ta sẽ xoá lớp này trong một vài bước tiếp theo.
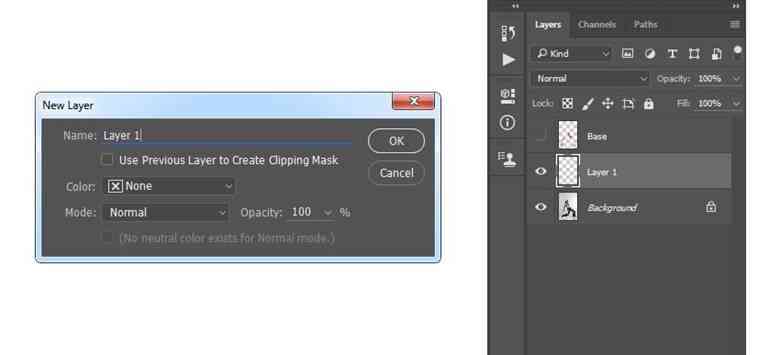
Bước 4
Chọn công cụ Pen Tool (P), right-click bất cứ chỗ nào bên trong canvas, chọn Fill Path, và chọn Circle_Pattern_1 làm Custom Pattern. Nhập các thiết lập dưới đây:
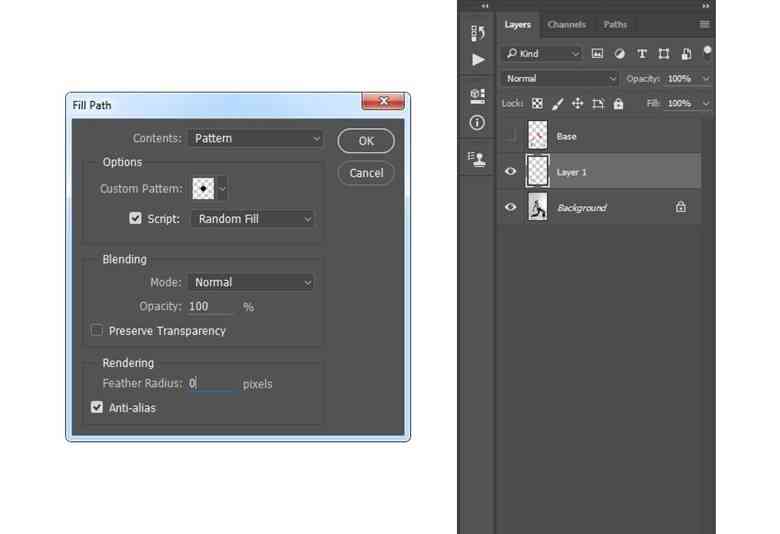
Bước 5
Bây giờ Control-click - nhấp vào Layer 1 hình thu nhỏ để chọn layer đó, chọn Background, và chọn Layer > New > Layer Via Copy.
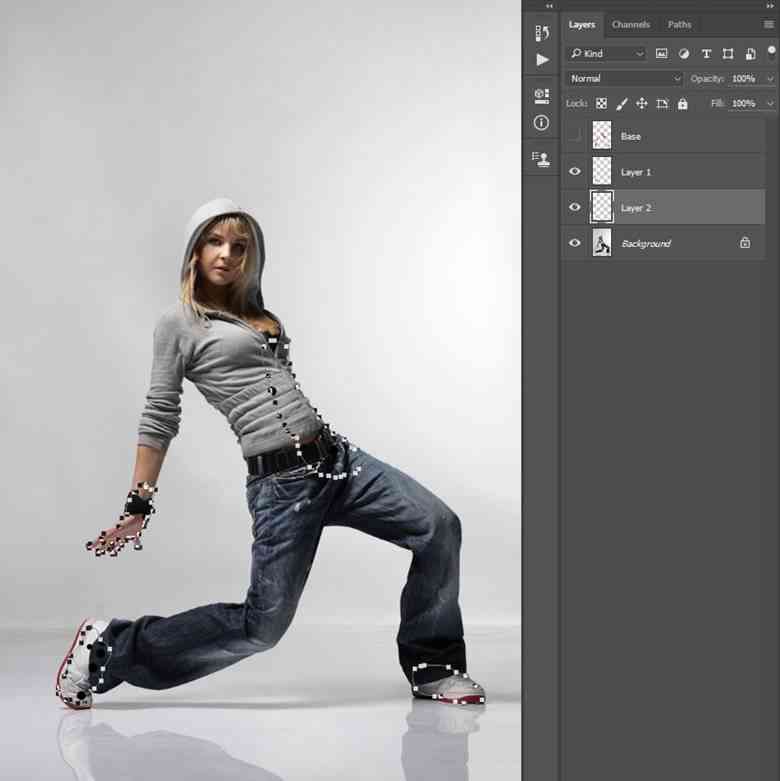
Bước 6
Double-click vào tên Layer 2 và đổi tên nó là MP_1 vì đây là những phần có kích thước trung bình. Sau đó nhấp right-click vào Layer 1 và chọn Delete Layer.
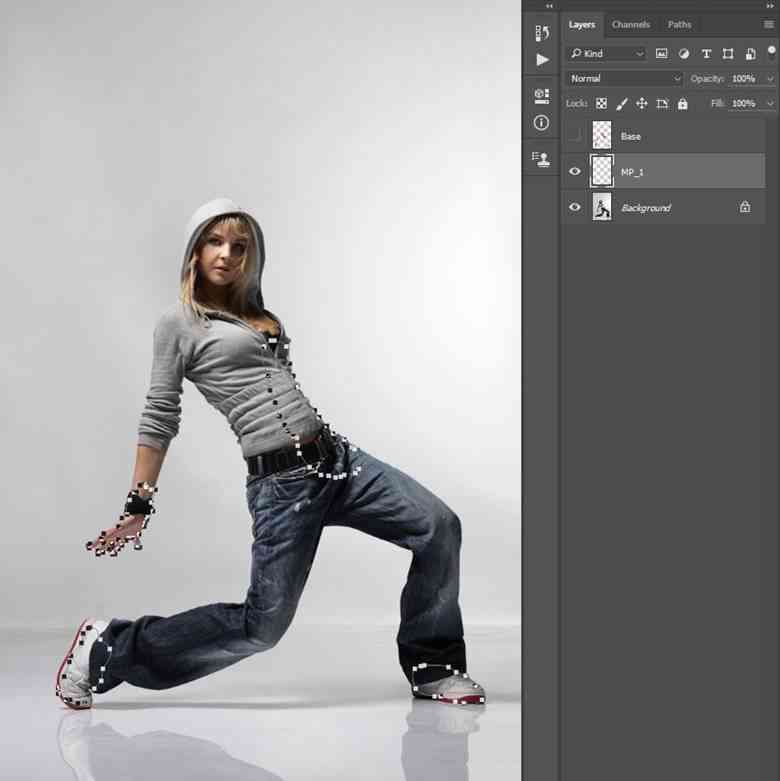
Bước 7
Bây giờ để tạo ra nhiều phần hơn, hãy lặp lại tất cả các bước từ bước 3 đến bước 6 trong chương này. Tất nhiên, trong bước 6, đổi tên theo số trình tự của layer trung bình. Lặp lại các bước này càng nhiều lần càng tốt tuỳ thuộc vào việc bạn muốn tạo bao nhiêu phần. Tôi đã lặp lại các bước này 49 lần, và tạo ra 50 layer trung bình.
. 
Bước 8
Chúng ta sẽ nhóm các bộ phận này lại để sau này chúng ta sẽ làm việc với chúng dễ dàng hơn. Vì vậy, trong khi layer trung bình cuối cùng của bạn được chọn, Shift-click vào layer trung bình đầu tiên trên đỉnh, vào Layer > New > Group from Layers để tạo ra một nhóm mới từ các lớp này, và đặt tên Medium Parts.
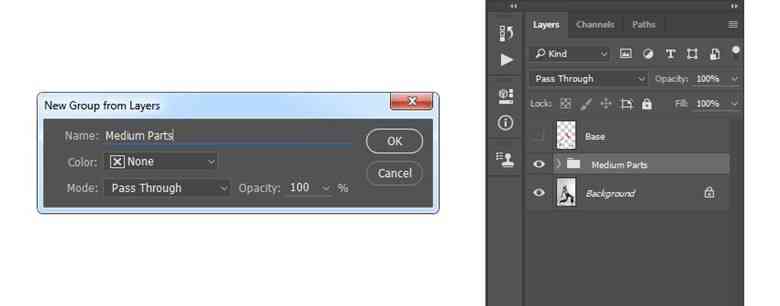
Bước 9
Bây giờ chúng ta sẽ tạo ra những phần nhỏ Chọn Background layer và đi đến Layer > New > Layer để tạo một lớp mới, và giữ tên mặc định Layer 1 vì chúng ta sẽ xóa lớp này trong một vài bước tiếp theo.
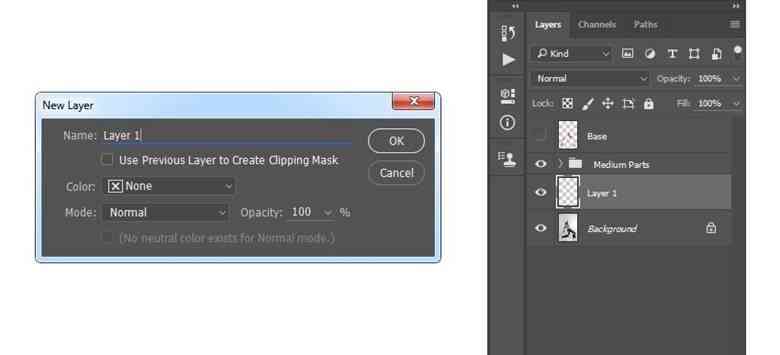
Bước 10
Chọn công cụ Pen Tool (P), right-click nhấn bất cứ chỗ nào bên trong canvas, chọn Fill Path, và chọn Circle_Pattern_2 làm Custom Pattern. Nhập các thiết lập khác dưới đây:
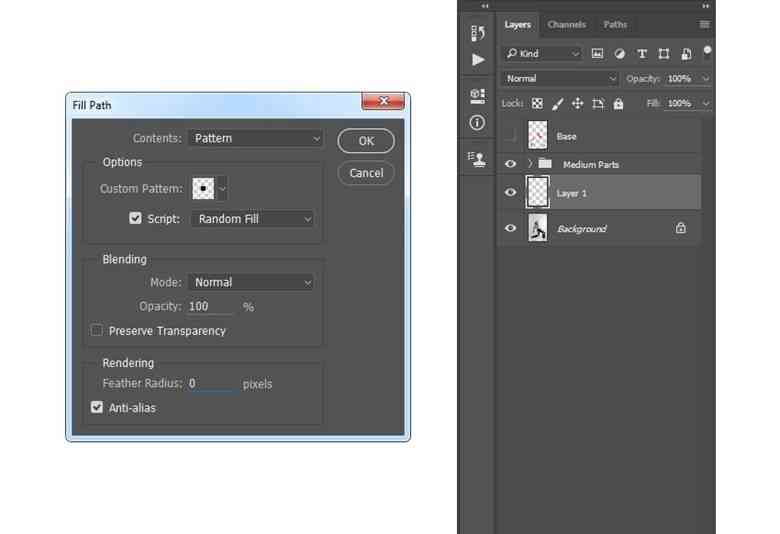
Bước 11
Bây giờ Control-click - nhấp vào Layer 1 hình thu nhỏ để chọn lớp đó, chọn Background layer, và chọn Layer > New > Layer Via Copy.

Bước 12
Double-click vào Layer 2 và đổi tên nó thành SP_1 vì đây là những phần nhỏ. Sau đó nhấp right-click vào Layer 1 và chọn Delete Layer..

Bước 13
Bây giờ, để tạo ra nhiều phần nhỏ hơn, hãy lặp lại tất cả các bước từ bước 9 đến bước 12 trong chương này. Tất nhiên, trong bước 12 thay đổi tên theo số trình tự của lớp các bộ phận nhỏ. Lặp lại các bước này càng nhiều lần càng tốt tuỳ thuộc vào việc bạn muốn tạo bao nhiêu phần. Tôi đã lặp lại các bước này 14 lần, và tạo ra 15 layer nhỏ.

Bước 14
Chúng tôi cũng sẽ nhóm các bộ phận này lại. Vì vậy, khi lớp các phần nhỏ cuối cùng của bạn được chọn Shift-click vào lớp các phần nhỏ đầu tiên trên đỉnh, vào Layer > New > Group from Layers để tạo ra một nhóm mới từ các lớp này, và đặt tên cho nó là Small Parts.
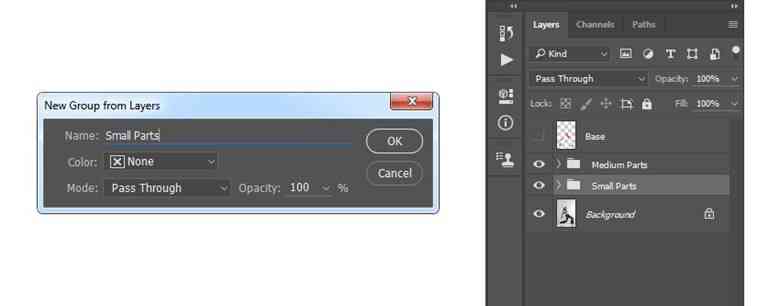
Bước 15
Bây giờ chúng ta sẽ tạo ra những bộ phận lớn. Chọn Background layer và đi đến Layer > New > Layer để tạo một lớp mới, và giữ tên mặc định Layer 1 vì chúng ta sẽ xóa lớp này trong một vài bước tiếp theo.
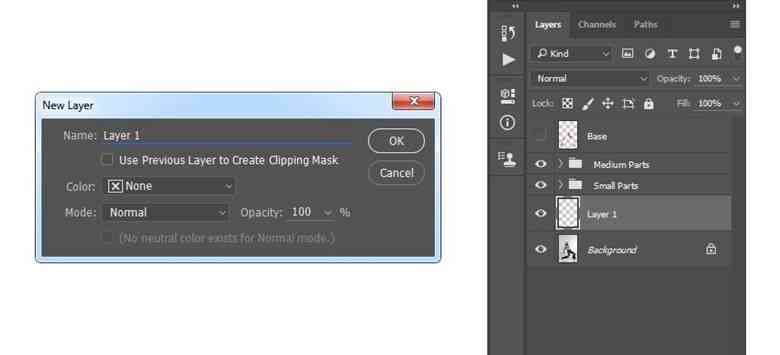
Bước 16
Chọn công cụ Pen Tool (P), right-click nhấn bất cứ chỗ nào bên trong canvas, chọn Fill Path, và chọn Circle_Pattern_3 làm Custom Pattern. Nhập các thiết lập khác dưới đây:
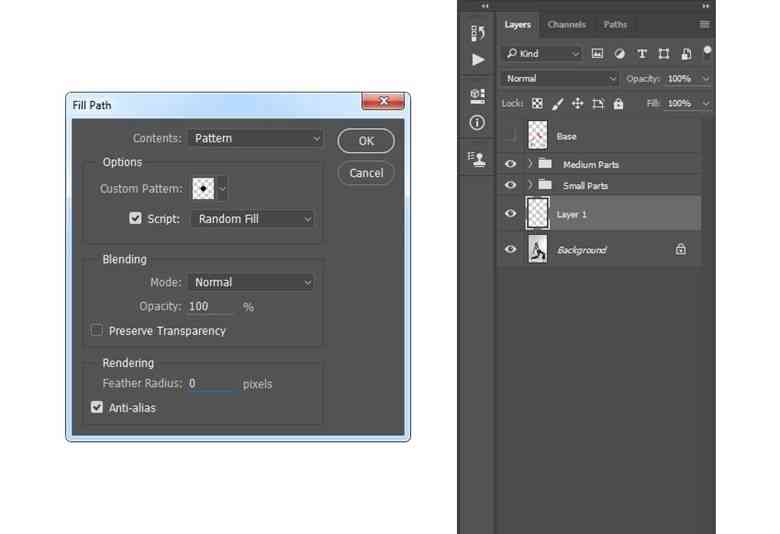
Bước 17
Bây giờ Control-click - nhấp vào thu nhỏ Layer 1 để lựa chọn lớp đó, chọn Background layer, và chọn Layer > New > Layer Via Copy.

Bước 18
Double-click vào Layer 2và đổi tên nó LP_1 vì đây là những phần nhỏ. Sau đó right-click vào Layer 1 và chọn Delete Layer.
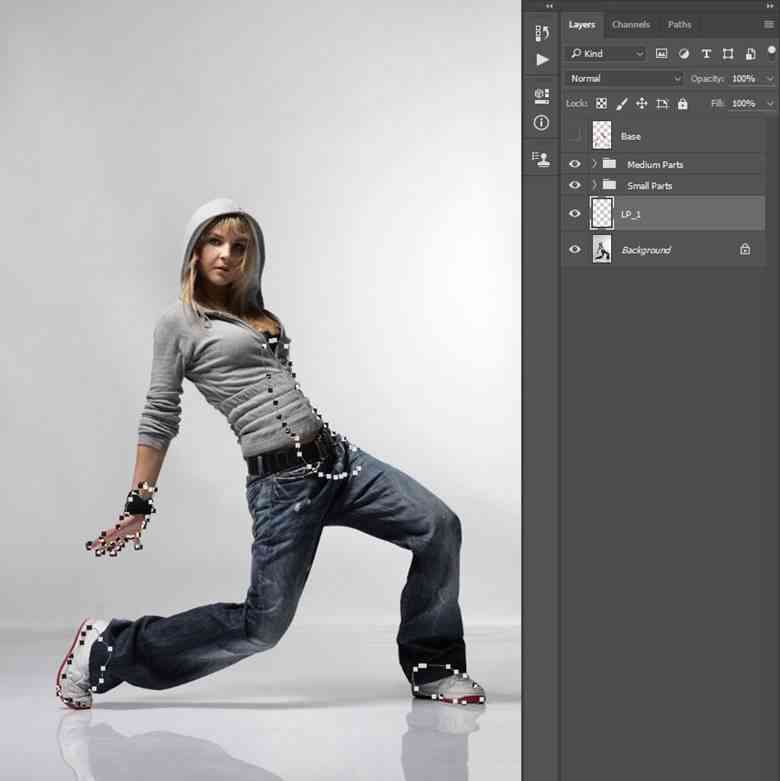
Bước 19
Bây giờ, để tạo ra nhiều phần lớn hơn, lặp lại tất cả các bước từ bước 15 đến bước 18 trong chương này. Tất nhiên, trong bước 18 thay đổi tên theo số trình tự của lớp các bộ phận lớn. Lặp lại các bước này càng nhiều lần càng tốt tuỳ thuộc vào việc bạn muốn tạo bao nhiêu phần. Tôi đã lặp lại các bước này 13 lần, và tạo ra 14 layer lớn.

Bước 20
Chúng tôi cũng sẽ nhóm các bộ phận này lại. Vì vậy, trong khi lớp phần lớn cuối cùng của bạn được chọn, Shift-click vào lớp phần lớn đầu tiên trên đỉnh, vào Layer > New > Group from Layer để tạo ra một nhóm mới từ các lớp này, và đặt tên Large Parts.
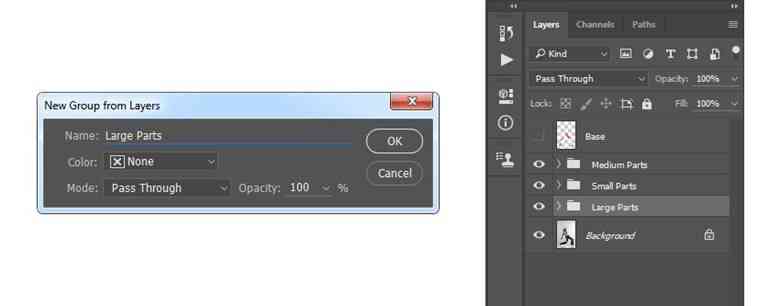
Bước 21
Bây giờ kéo Large Parts trên nhóm Medium Parts . Sau đó chọn công cụ Pen Tool (P), Right-click vào bất cứ chỗ nào bên trong canvas và chọn Delete Path.
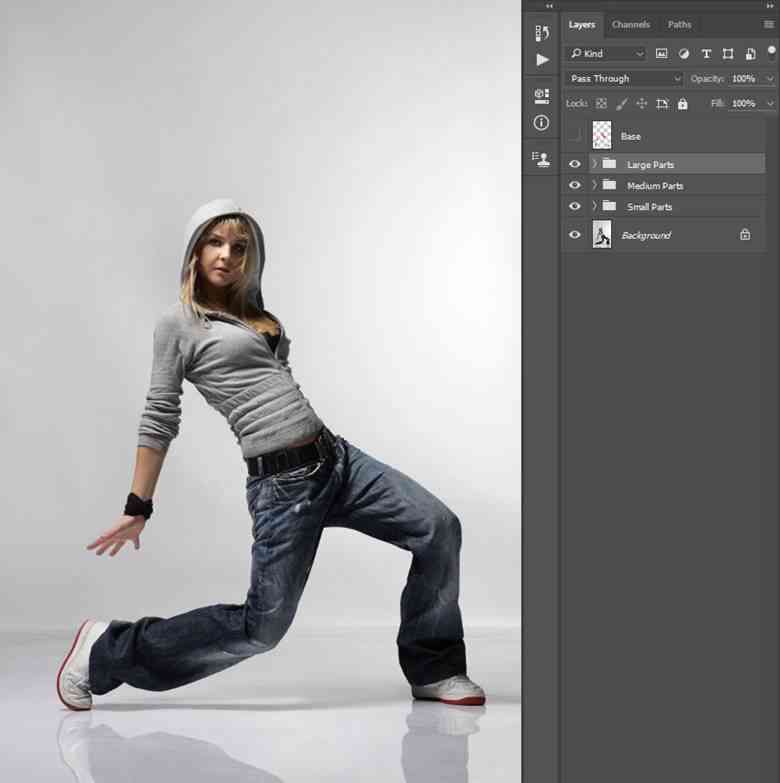
5. Phân tán các bộ phận ra sao
Bước 1
Trong chương này, chúng tôi sẽ phân tán các bộ phận. Chọn công cụ Move Tool (V) và bắt đầu chọn các layer trong Layers panel và di chuyển chúng xung quanh để tạo ra hiệu ứng phân tán. Bạn có thể phân tán chúng theo bất cứ hướng nào bạn muốn. Tôi sẽ phân tán chúng theo hướng đi lên. Và đây là những gì tôi có:
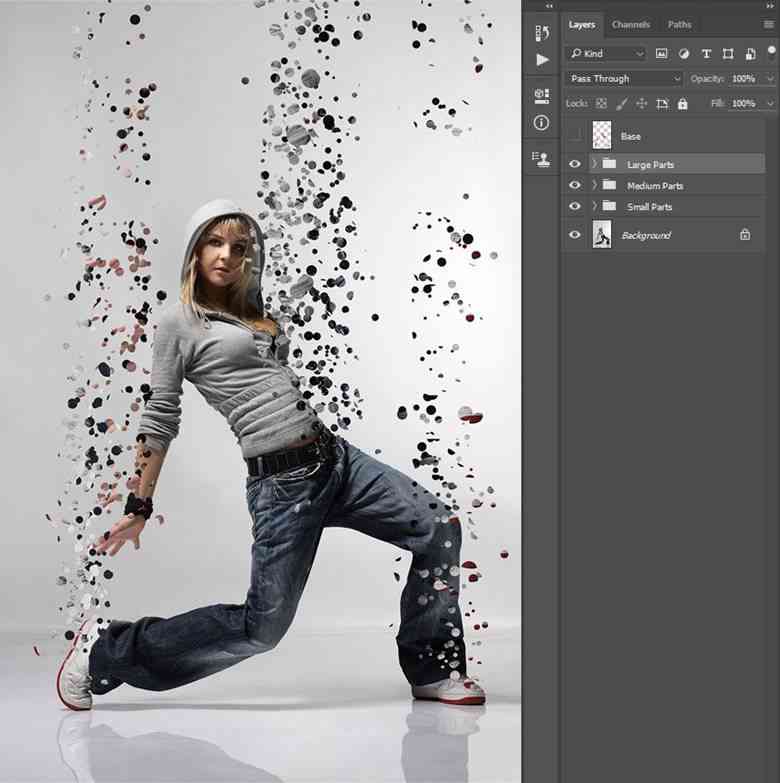
Bước 2
Bây giờ chúng ta sẽ nhòa đi một số phần để tạo ra chiều sâu. Vì vậy hãy chọn một số lớp các phần, hãy chọn Filter > Blur > Gaussian Blur, và nhập các thiết lập dưới đây:
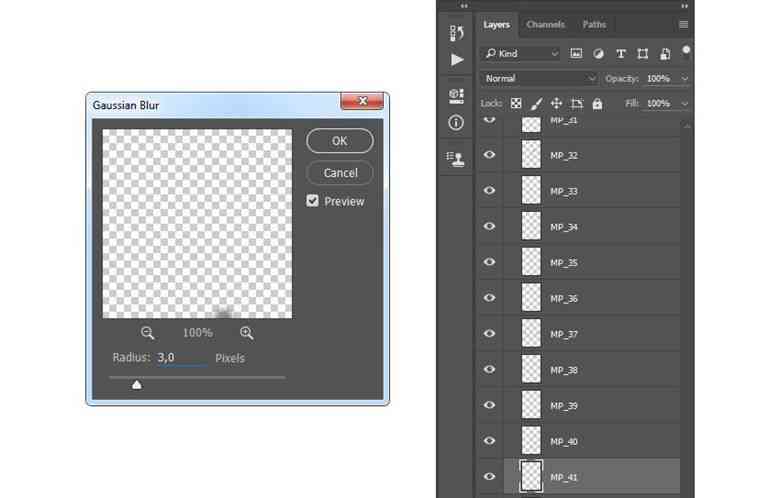
Bước 3
Bạn có thể lập lại bước 2 để làm mờ đi bao nhiêu phần tuỳ ý. Ngoài ra, hãy sử dụng giá trị Radius khác nhau trong bảng Gaussian Blur . Tôi đã làm lu mờ tổng cộng 14 phần và đây là kết quả của tôi:
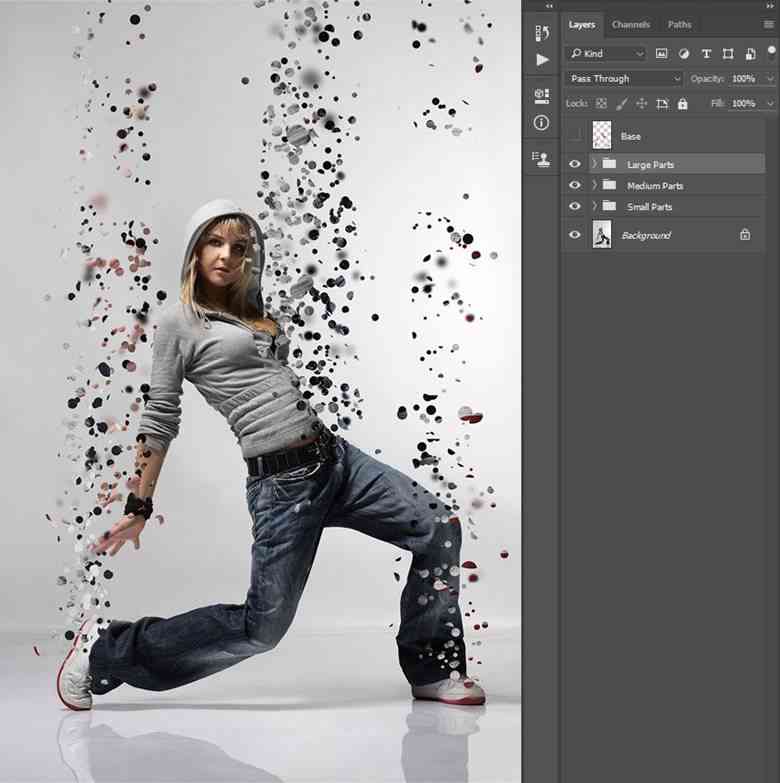
Bước 4
Bây giờ chúng ta sẽ đổi tên tất cả các lớp mà chúng ta đã làm mờ thành BP_1, BP_2, …., tuỳ thuộc vào số lớp mà bạn có, vì vậy sau này sẽ dễ dàng hơn để tùy chỉnh hiệu ứng nếu cần.
Sau đó chọn tất cả các lớp của các bộ phận mờ, trong trường hợp của tôi tất cả các lớp từ BP_1 đến BP_14 vì tôi có mờ 14 phần, và sau đó chuyển đến Layer > New > Group from Layers để tạo ra một nhóm mới từ các lớp này. Đặt tên cho nó Blurred Parts. Vị trí nhóm này trên đỉnh các nhóm bộ phận khác, ngay bên dưới Base layer..

Bước 5
Bây giờ chúng ta sẽ biến đổi một số phần để thêm chiều sâu. Vì vậy hãy chọn vài tầng của các bộ phận, nhấn Control-T trên bàn phím của bạn, và thay đổi chiều rộng và chiều cao như dưới đây:

Bước 6
Bạn có thể lặp lại bước 5 để biến đổi bao nhiêu phần tùy ý bạn. Ngoài ra, hãy tự do sử dụng những giá trị biến đổi khác nhau. Tôi đã thay đổi tổng cộng chín phần, và đây là kết quả của tôi:
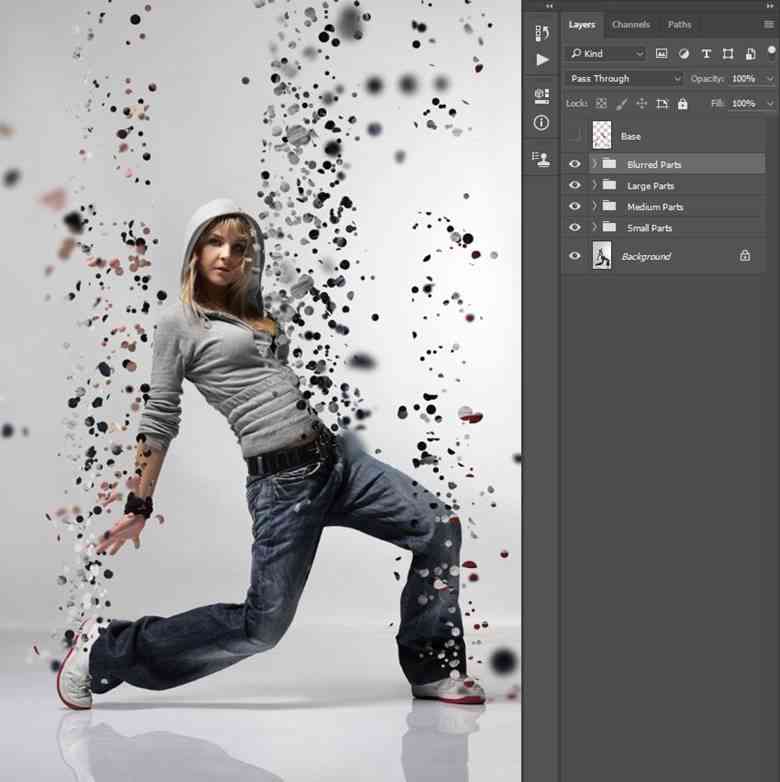
Bước 7
Bây giờ bạn có thể thực hiện một số thay đổi cuối cùng cho các phần, như là làm mờ thêm một số phần, biến đổi chúng, thay đổi vị trí, tạo thêm các phần bằng cách nhân đôi một số lớp, hoặc loại bỏ một số bằng cách ẩn vài lớp hoặc sử dụng công cụ Eraser Tool (E) và một bàn chải mềm. Đây là kết quả của tôi:
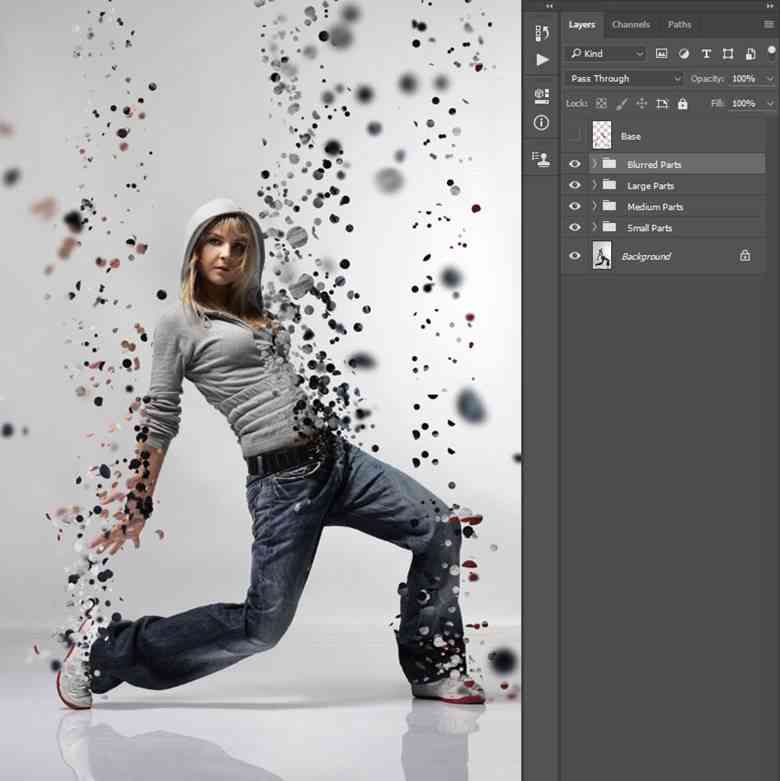
6. Làm thế nào để tăng chuyển động
Bước 1
Trong chương này, chúng tôi sẽ thêm vào các chuyển động cho từng phần. Click vào biểu tượng mắt Background layer thu nhỏ của nó để che lớp đó, chọn nhóm Blurred Parts , và sau đó nhấn Control-Alt-Shift-E trên bàn phím của bạn để tạo ảnh chụp nhanh.
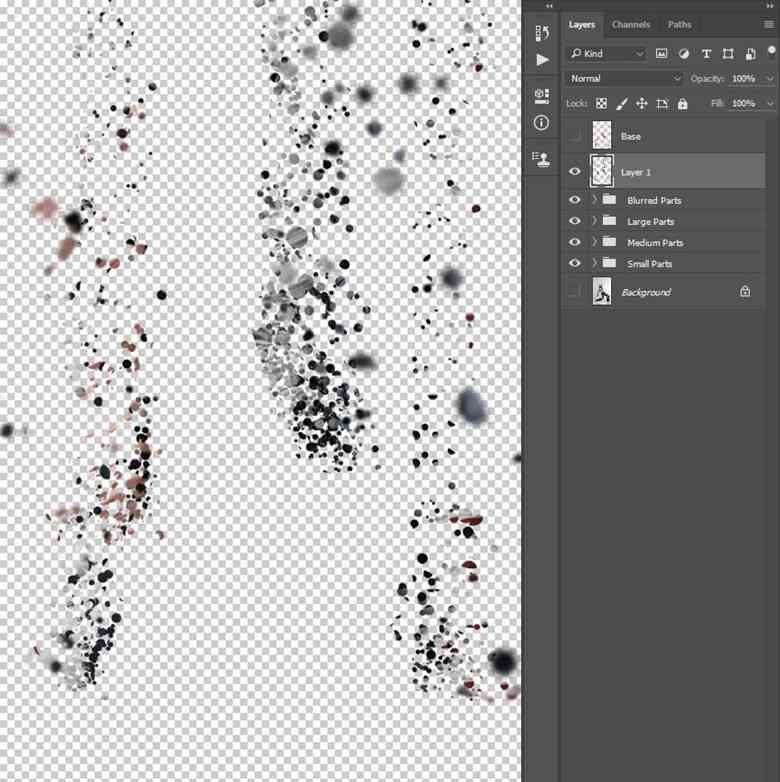
Bước 2
Thay đổi chế độ pha trộn của lớp này thành Screen, chuyển sang Filter > Blur > Gaussian Blur, và nhập các thiết lập bên dưới.
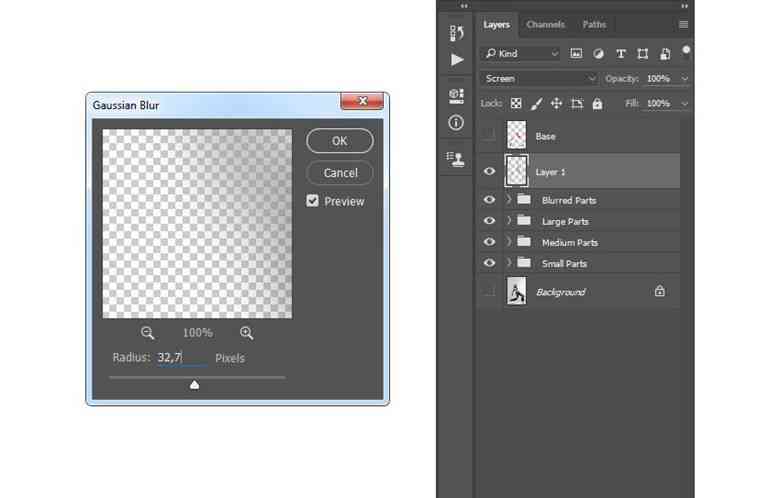
Bước 3
Bây giờ ấn nút Control-Alt-Shift-E trên bàn phím của bạn để chụp lại ảnh. Sau đó Filter > Blur > Motion Blur và chọn các thiết lập dưới đây:
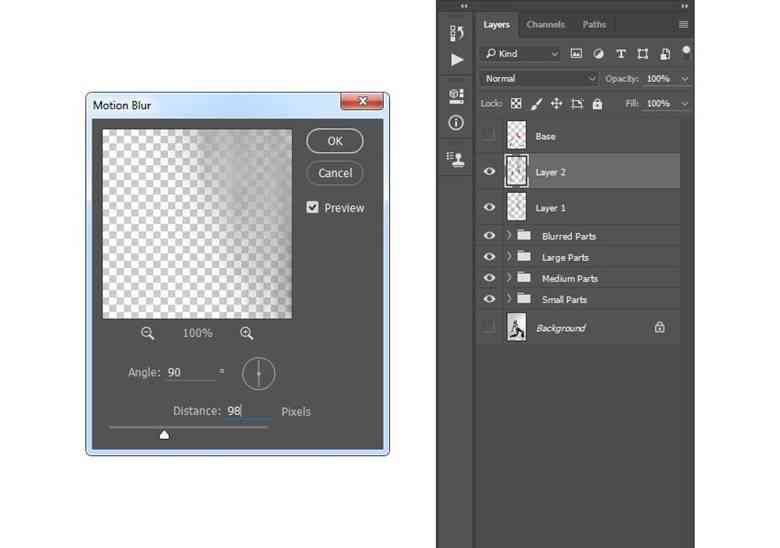
Bước 4
Vào Filter > Distort > Wave và chọn các cài đặt dưới đây:
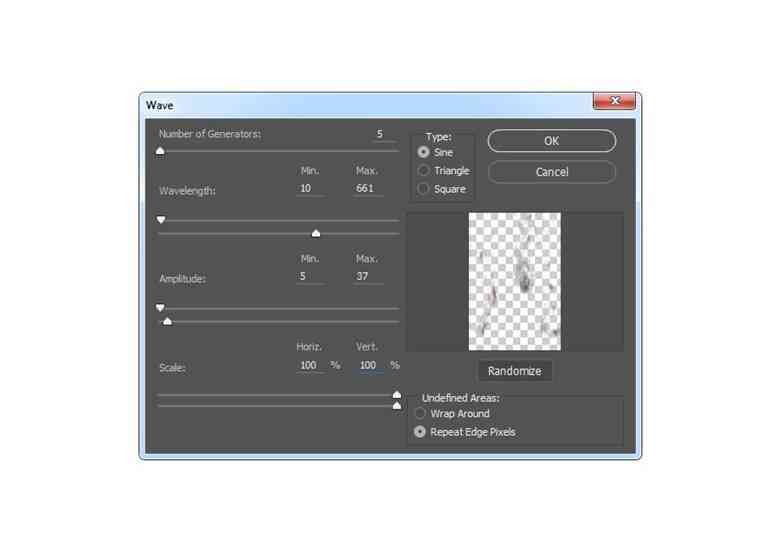
Bước 5
Bây giờ right-click vào Layer 1 trong bảng Layers, chọn Delete Layer và nhấp vào biểu tượng mắt Layer 2 bên cạnh hình thu nhỏ của nó để che lớp đó. Chọn các phần mờ và bấm Control-Alt-Shift-E trên bàn phím của bạn để chụp lại ảnh.
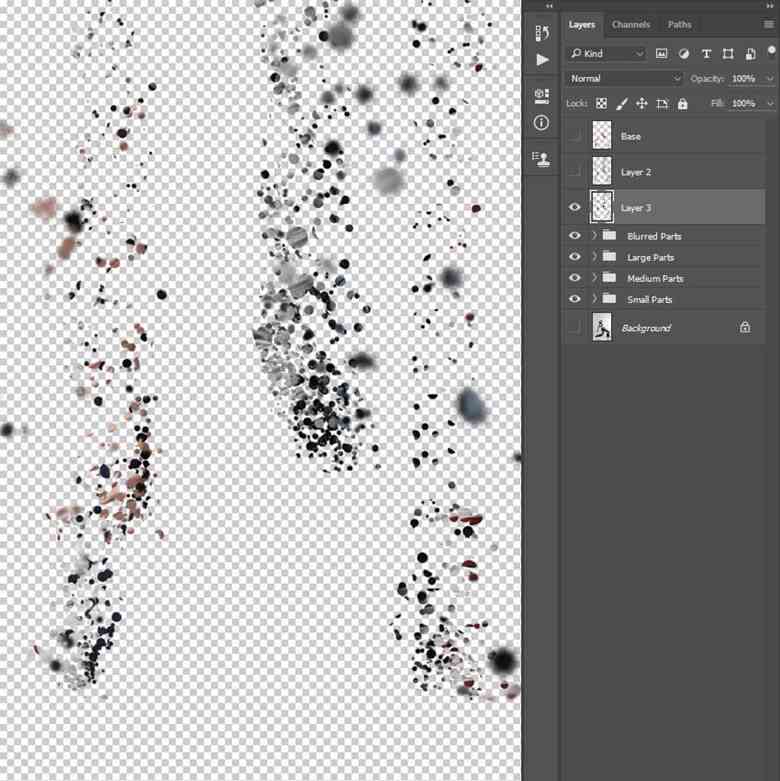
Bước 6
Bây giờ chọn Layer 2 và nhấp vào biểu tượng mắt bên cạnh để hiển thị nó. . Control-click vào Layer 3 hình thu nhỏ để lựa chọn lớp đó, chọn công cụ Move Tool (V), và nhấp vào Align bottom edges trong menu trên. Sau đó Select > Deselect để loại bỏ lựa chọn.
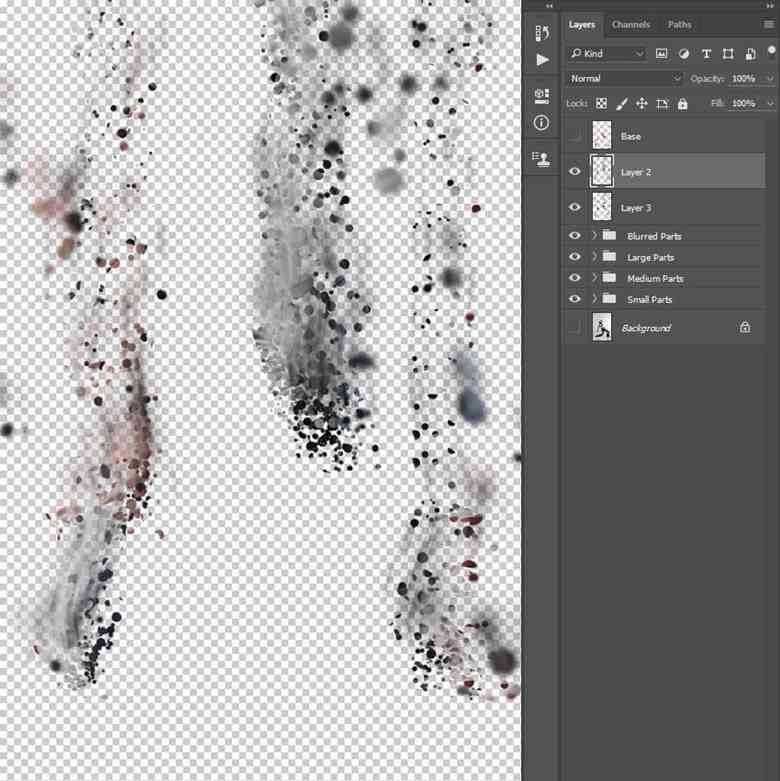
Bước 7
Right-click vào Layer 3 và chọn Delete Layer. Sau đó nhấp vào biểu tượng mắt Background layer bên cạnh của nó để hiển thị lớp đó. Kéo Layer 2 ngay phía trên Background layer, double-click vào tên của nó, và đổi tên nó thành Parts Motion. Giảm Opacity xuống còn 20%.
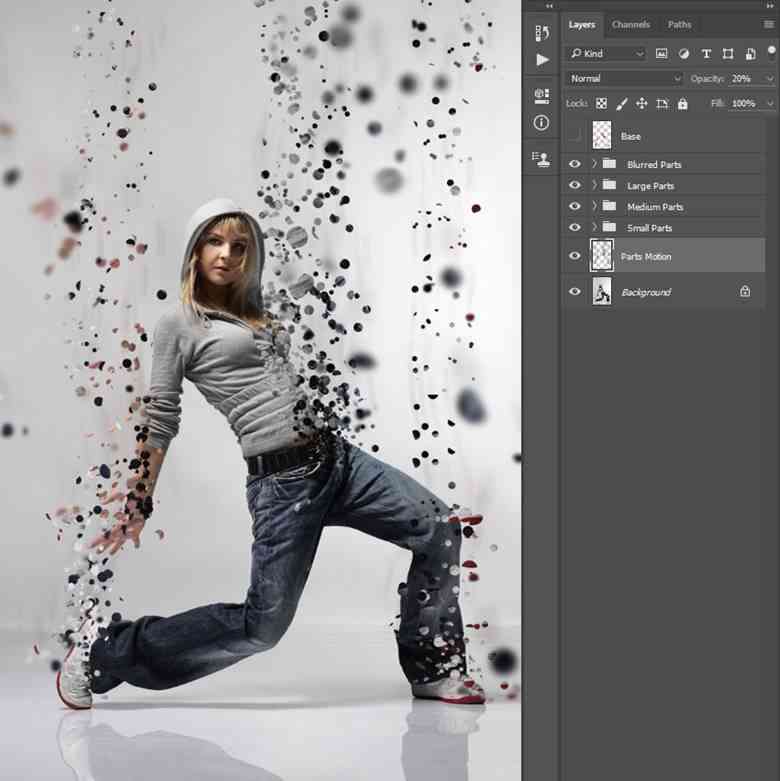
7. Làm thế nào để thêm sự tương phản cho các bộ phận