

Các nội dung sau đã được sử dụng trong quá trình sản xuất hướng dẫn này:
1. Cách tạo nền
Bước 1
Tạo một tài liệu 960 x 720 px mới . Nhấp vào biểu tượng Create new fill or adjustment layer ở cuối bảng điều khiển layer , chọn Màu đồng nhất và sử dụng Màu #0c0e22 .
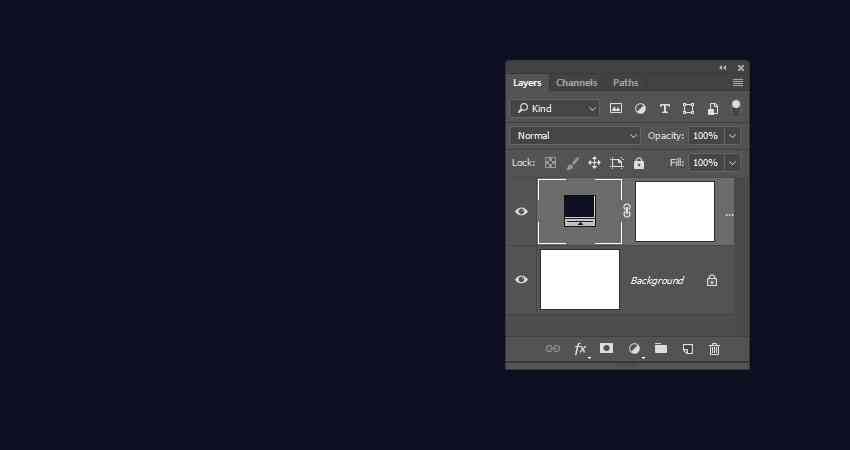
Bước 2
Đi tới File > Place Linked để mở hình ảnh Cosmos . Thay đổi kích thước nếu cần và đổi tên lớp của nó thành Background Image.
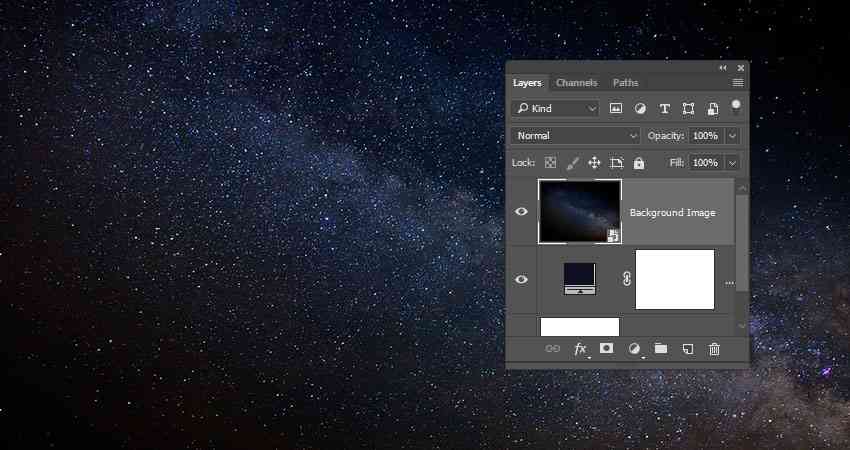
Bước 3
Thêm một lớp điều chỉnh Hue / Saturation và thay đổi Blend Mode của nó thành Color .
Thay đổi giá trị Hue thành 23 và Saturation thành -45 .
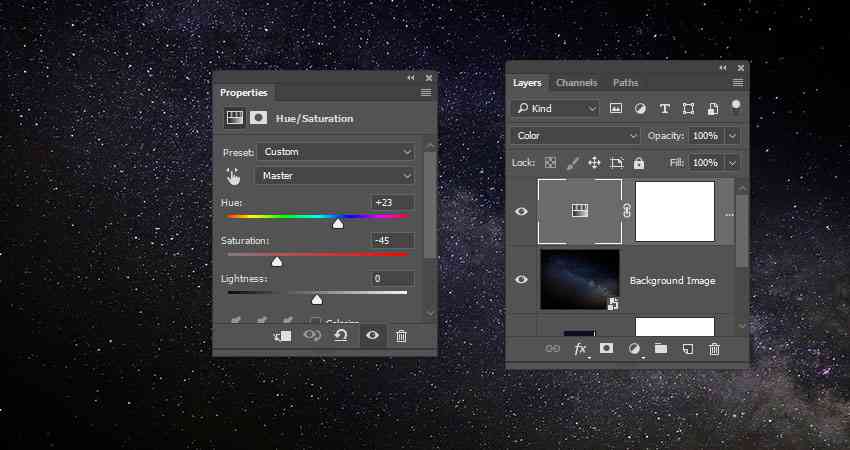
2. Cách tạo text layer
Bước 1
Tạo văn bản trong All Caps bằng phông chữ Bungee . Đặt Kích thước thành 230 pt và nếu bạn sử dụng nhiều hơn một dòng văn bản, hãy thay đổi khoảng cách hai dòng thành 210 .

Bước 2
Thay đổi giá trị Fill của lớp văn bản thành 0 .
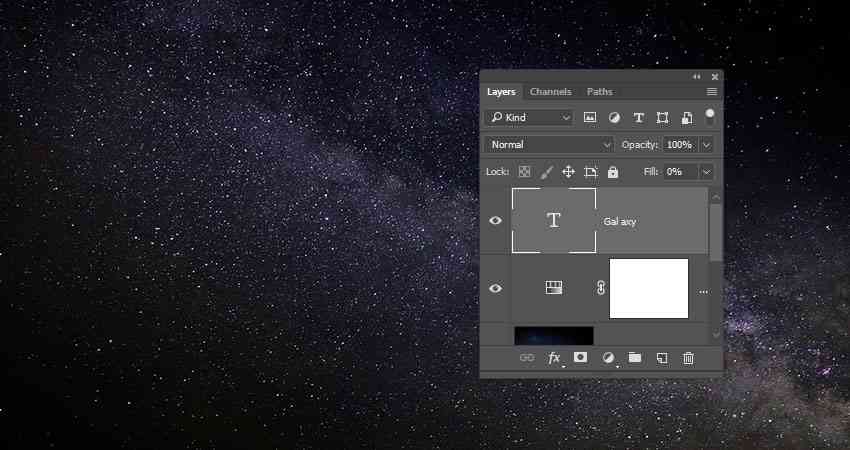
Bước 3
Nhân đôi layer hai lần.
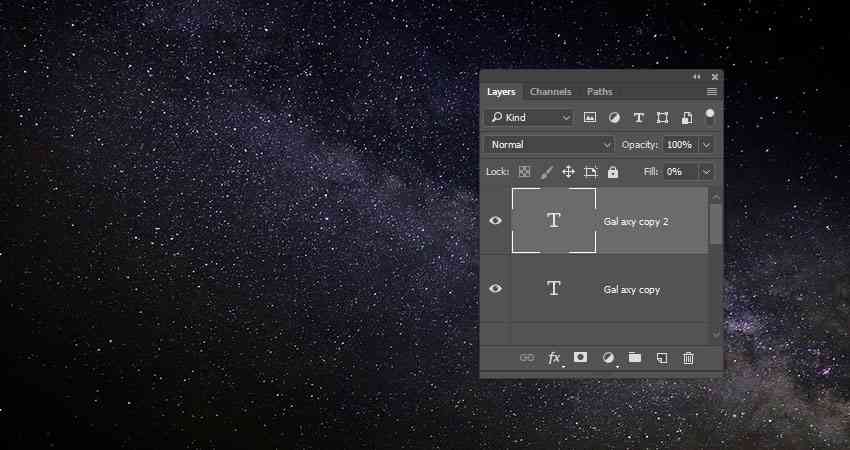
3. Cách tạo kiểu cho lớp văn bản đầu tiên
Nhấp 2 lần vào các text layer gốc để áp dụng Layer Style sau đây:
Bước 1
Thêm Bevel và Emboss với các cài đặt sau:
Size: 20
Đánh dấu vào hộp Anti-aliased
Shadow Mode: Color Dodge
Color: #47fcc7
Opacity: 70%
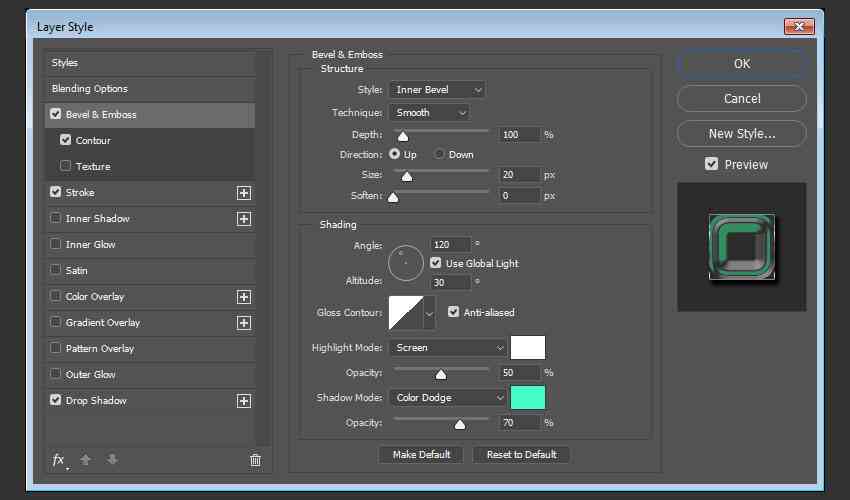
Bước 2
Thêm Contour với các cài đặt sau:
Contour: Độ dốc lăn - Giảm dần
Chọn hộp Anti-aliased .
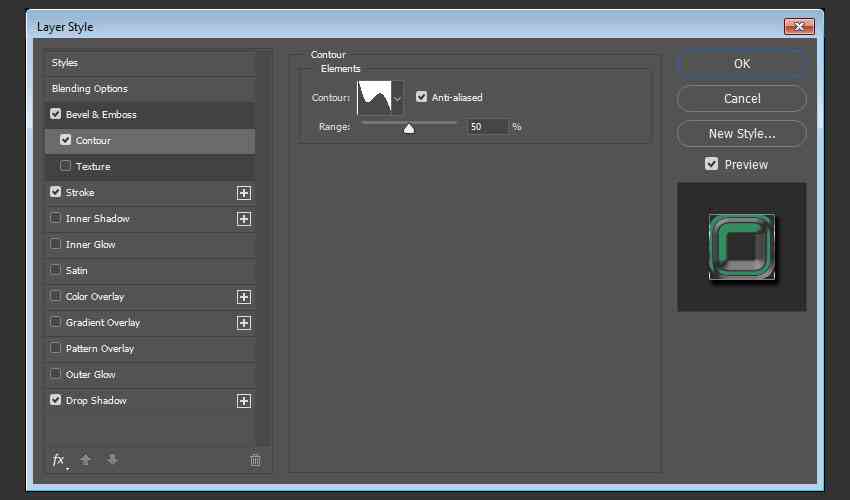
Bước 3
Thêm Stroke với các cài đặt sau:
Size: 1
Fill Type: Gradient
Sử dụng faucet 30 gradient fill
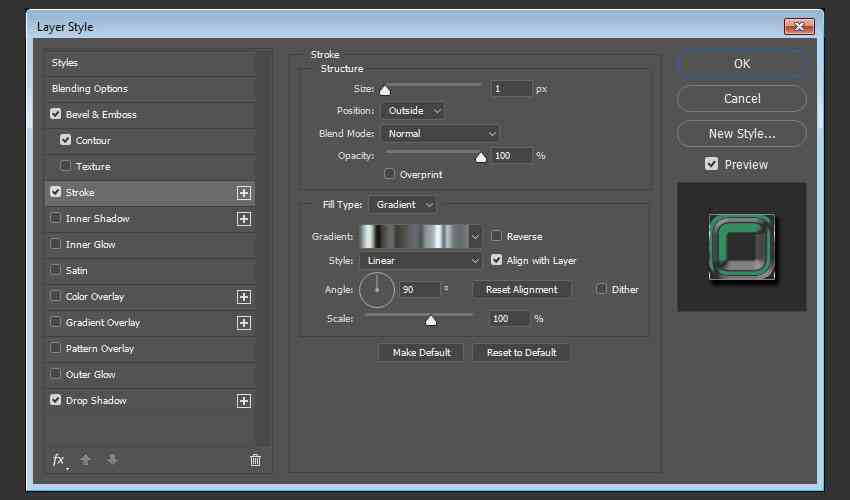
Bước 4
Thêm Drop Shadow với các cài đặt sau:
Opacity: 100%
Distance: 5
Spread: 30
Size: 10
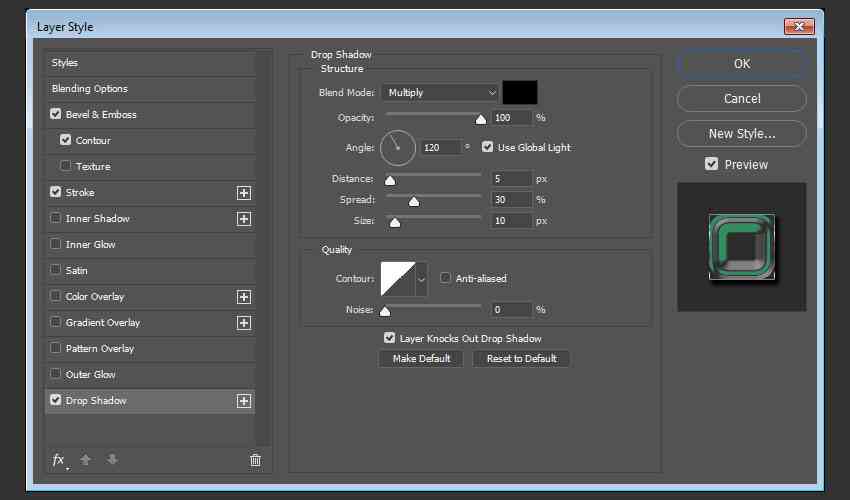
Điều này sẽ tạo kiểu cho lớp văn bản đầu tiên.

4. Cách tạo kiểu cho lớp văn bản thứ hai
Double-click các bản sao text layer đầu tiên để áp dụng Layer Style sau đây:
Bước 1
Thêm Bevel và Emboss với các cài đặt sau:
Size: 35
Bỏ chọn Use Global Light.
Angle: 107
Altitude: 37
Gloss Contour: Ring - Double
Đánh dấu vào hộp Anti-aliased
Highlight Mode:
Color: #ef1d58
Opacity: 70%
Shadow Mode: Color Dodge
Color: #a81227
Opacity: 70%
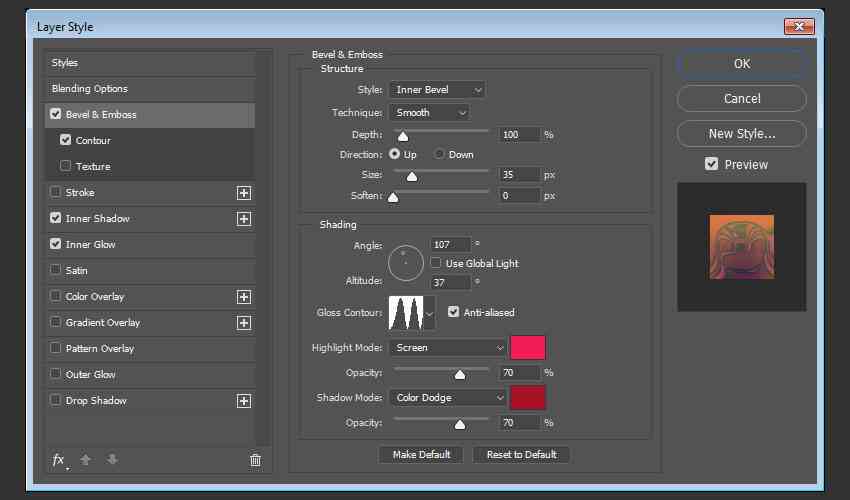
Bước 2
Thêm Contour với các cài đặt sau:
Contour: Hình nón - Đảo ngược
Chọn hộp Anti-aliased .
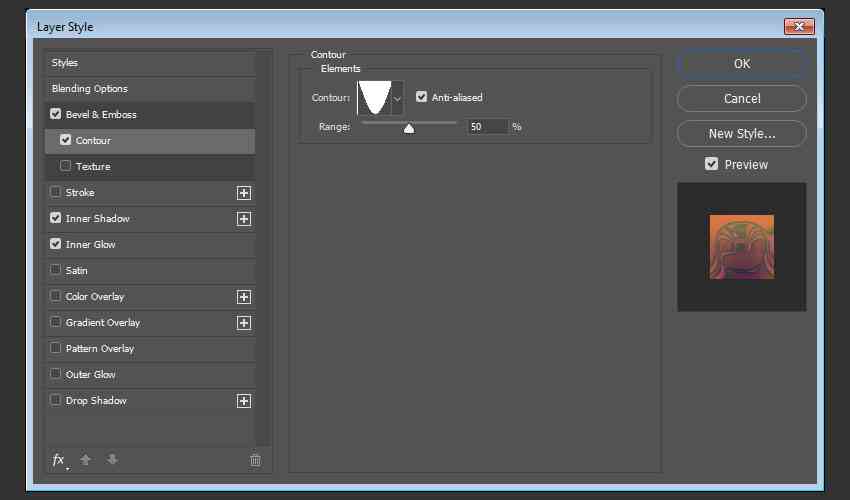
Bước 3
Thêm Inner Shadow với các cài đặt sau:
Blend Mode: Screen
Color: #b2b412
Opacity: 50%
Bỏ chọn Use Global Light.
Angle: 90
Distance: 25
Size: 30
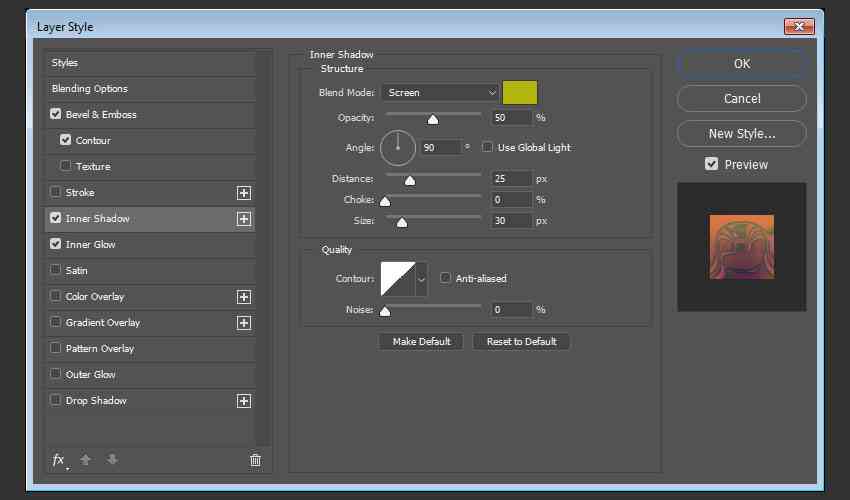
Bước 4
Thêm Inner Glow với các cài đặt sau:
Blend Mode: Lighter Color
Opacity: 25%
Gradient: Tạo màu tô gradient bằng cách sử dụng Màu#4c1061 ở bên trái, #3e2b6aở giữa và #504b71bên phải.
Size: 18
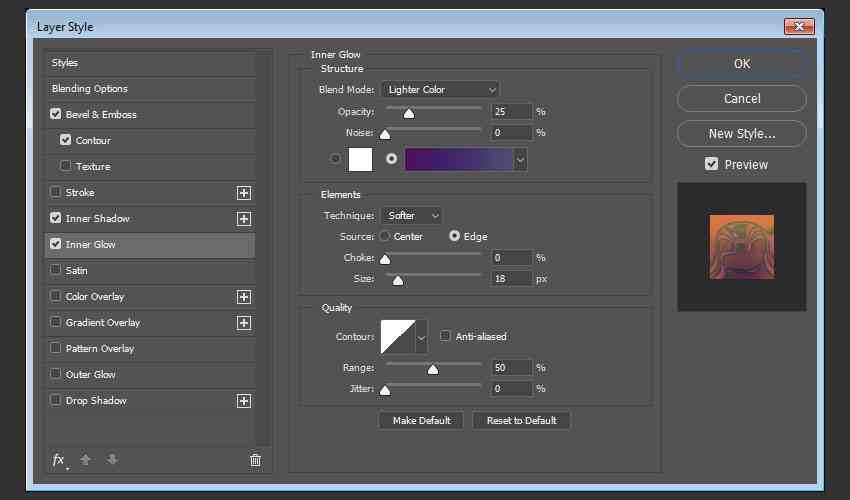
Điều này sẽ tạo kiểu cho layer thứ hai
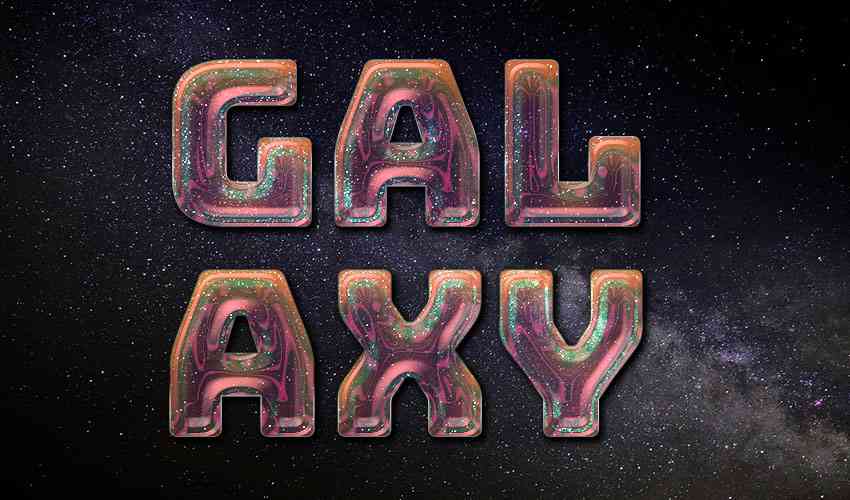
5. Cách tạo kiểu cho text layer 3
Click đúp các text layer copy thứ hai để áp dụng Layer Style sau đây:
Bước 1
Thêm Bevel và Emboss với các cài đặt sau:
Size: 55
Uncheck the Use Global Light box
Angle: -39
Altitude: 58
Gloss Contour: Ring
Chọn Anti-aliased.
Highlight Mode: Overlay
Color: #e3dc26
Shadow Mode: Color Dodge
Color: #0eb483
Opacity: 70%
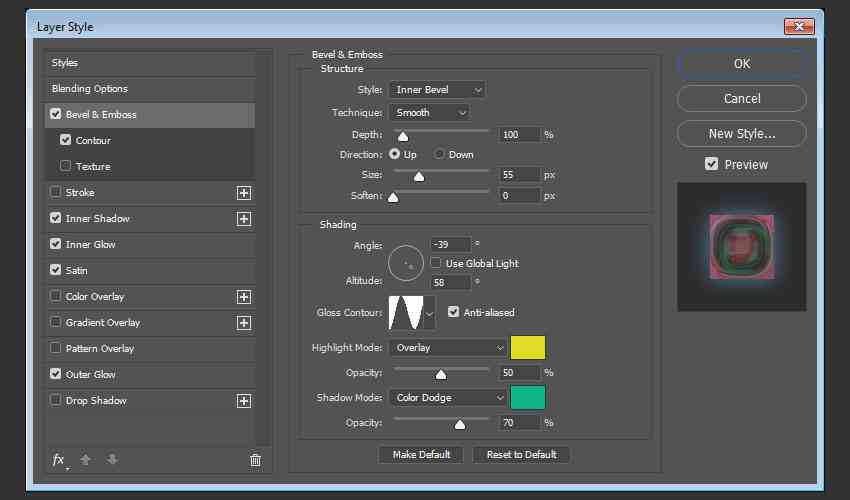
Bước 2
Thêm Contour với các cài đặt sau:
Contour: Độ dốc lăn - Giảm dần
Chọn Anti-aliased .
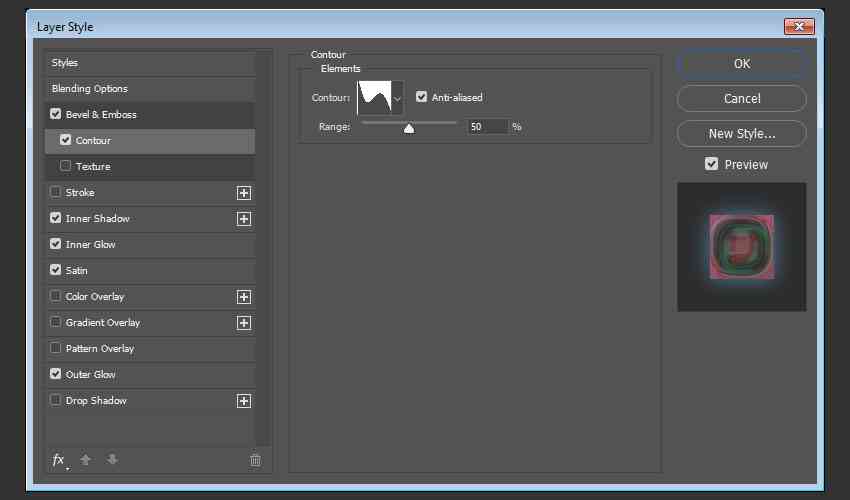
Bước 3
Thêm Inner Shadow với các cài đặt sau:
Blend Mode: Color Dodge
Color: #ab60f1
Opacity: 35%
Distance: 10
Size: 20
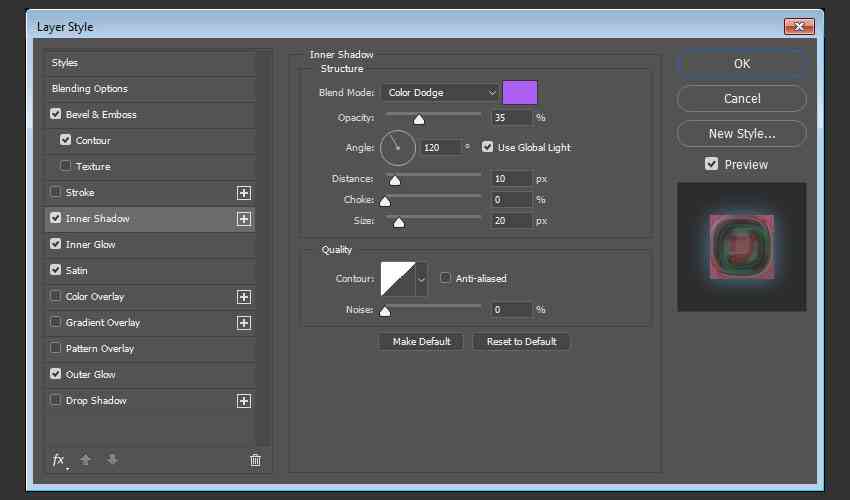
Bước 4
Thêm Inner Glowvới các cài đặt sau:
Opacity: 35%
Color: #ff1d48
Source: Center
Size: 65
Contour: Hình nón - Đảo ngược
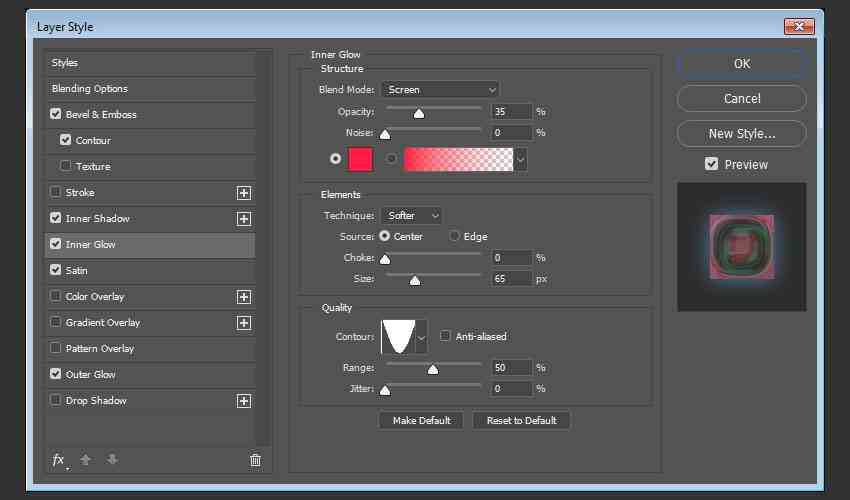
Bước 5
Thêm hiệu ứng Satin với các cài đặt sau:
Blend Mode: Color Dodge
Color: #ae8010
Opacity: 10%
Angle: 90
Distance: 143
Size: 95
Contour: Ring - Double
Chọn Anti-aliased
Chọn Invert
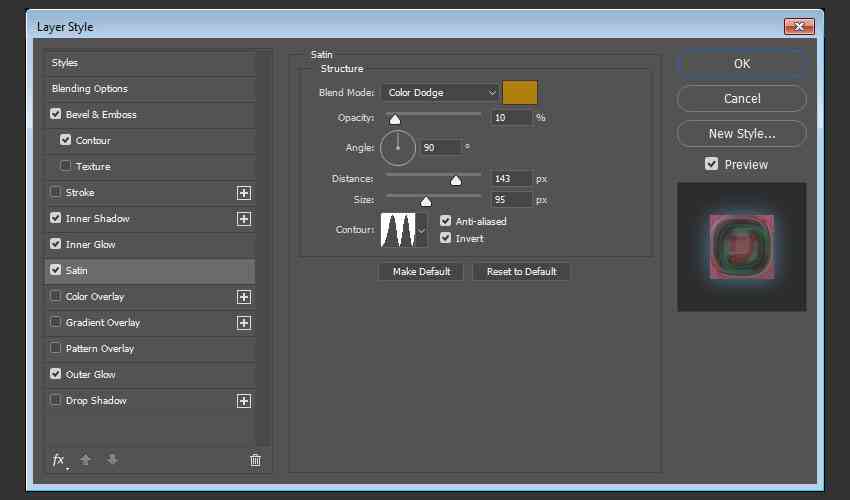
Bước 6
Thêm Outer Glow với các cài đặt sau:
Blend Mode: Linear Dodge (Add)
Opacity: 25%
Color: #53abde
Size: 25
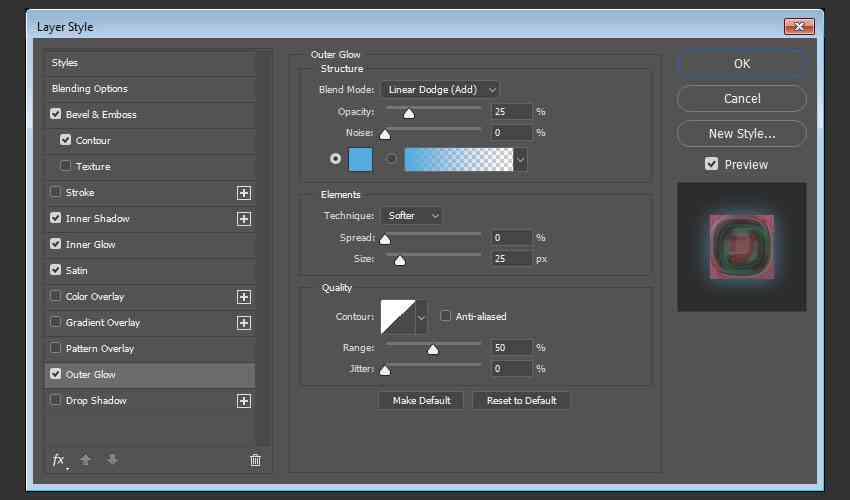
Điều này sẽ tạo kiểu cho text layer cuối cùng.
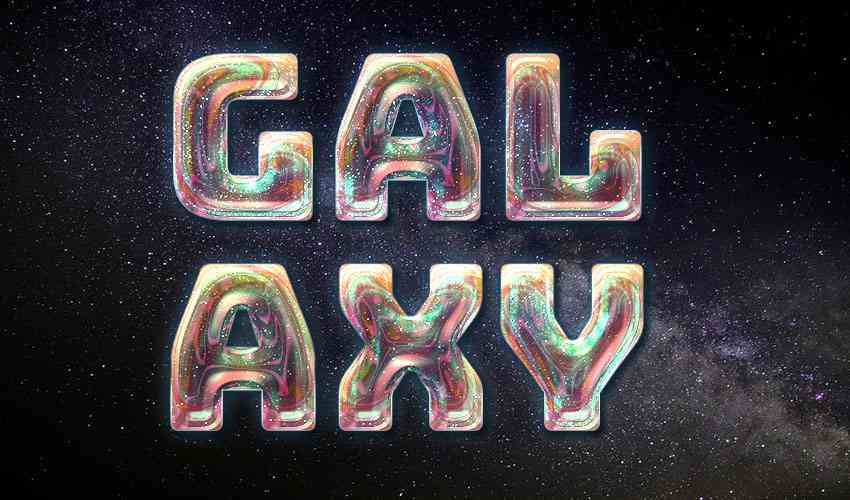
6. Cách tạo Stroke một Work Path
Bước 1
Nhấp chuột phải vào bất kỳ text layer nào và chọn Create Work Path
Chọn Công cụ Brush và mở bảng Brush ( Window> Brush ). Điều quan trọng là phải thực hiện tất cả các công việc bên trong bảng Brush , đặc biệt là chọn các tips
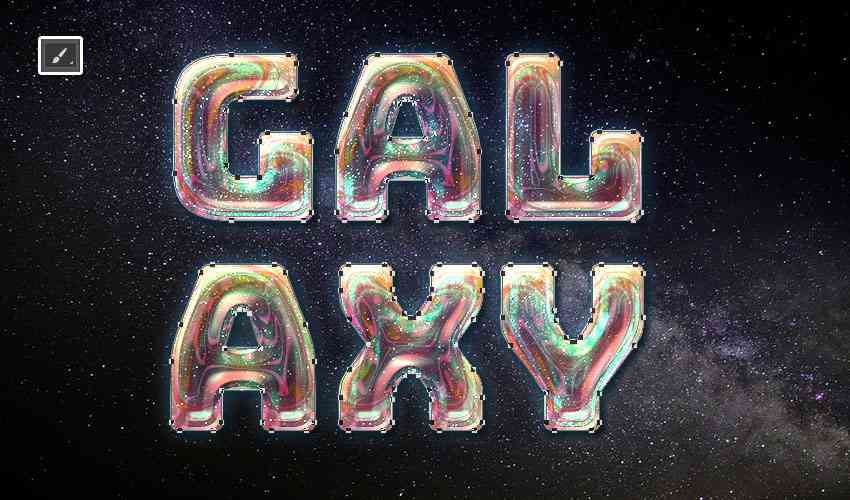
Bước 2
Chọn một đầu tròn mềm và sử dụng các cài đặt này trong các Brush Tip Shape và Shape Dynamics tabs:
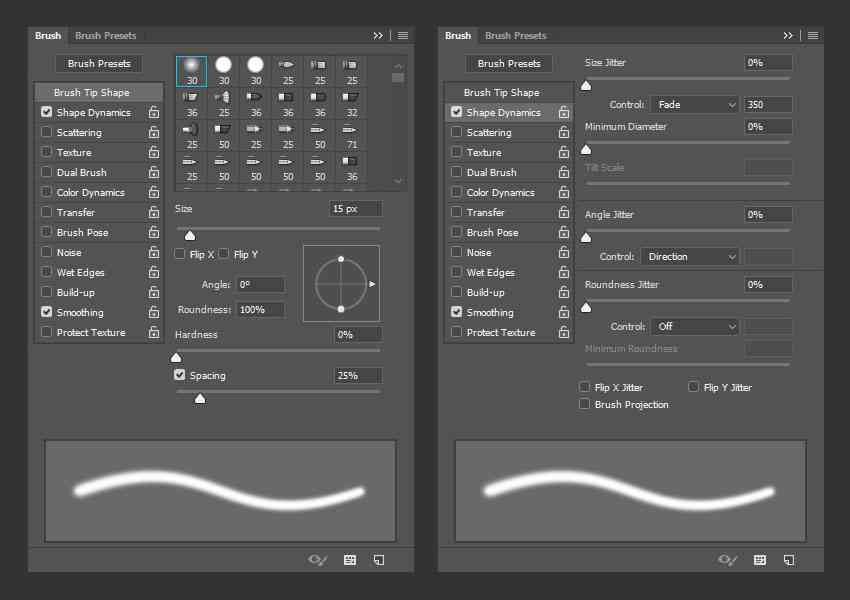
Bước 3
Tạo một lớp mới trên đầu tất cả các lớp, gọi nó là Fade Stroke và đặt Foreground Color thành #29ecee.
Nhấn phím Return một lần để vuốt đường làm việc. Nếu bạn muốn một kết quả khác, bạn có thể thay đổi Kích thước của đầu nhọn hoặc giá trị Fade trong tab Shape Dynamics .
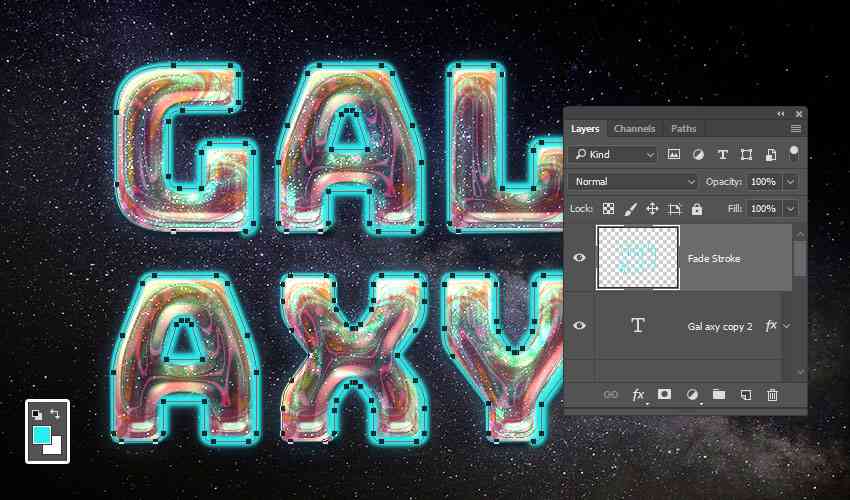
Bước 4
Thay đổi Blend Mode của lớp Fade Stroke thành Overlay .
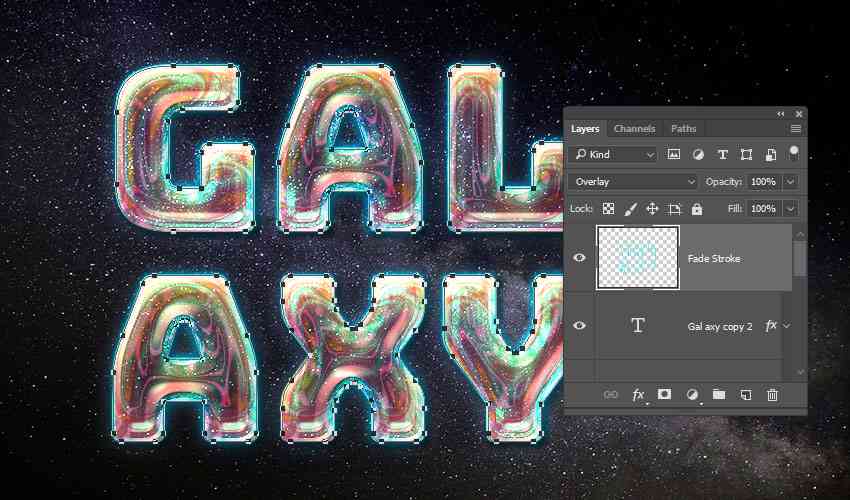
7. Cách tạo một Layer Texture Stroke và Mẹo Brush
Bước 1
Đặt texture Stars lên trên tất cả các layer, thay đổi kích thước nếu cần, đổi tên layer của nó thành Texture Stroke và thay đổi Blend Mode của nó thành Linear Dodge (Add) .
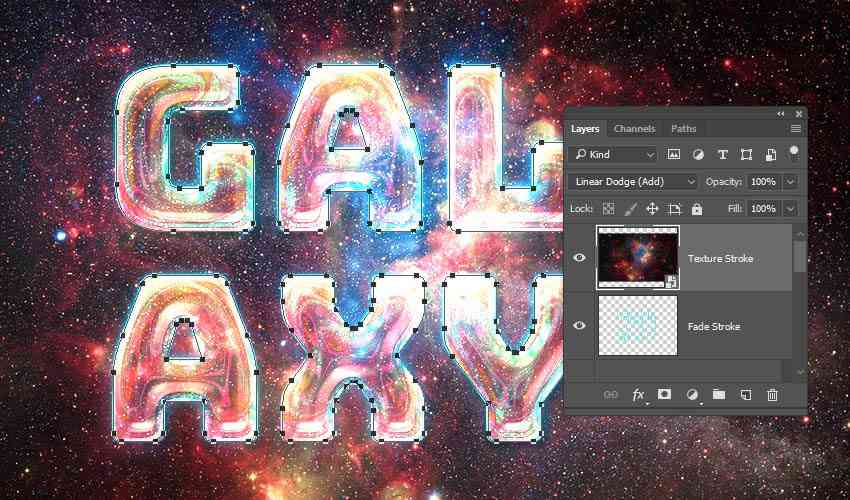
Bước 2
Option-click các Add layer mask icon ở dưới cùng của Layers panel để thêm một inverted mask ẩn dưới layer's contents.
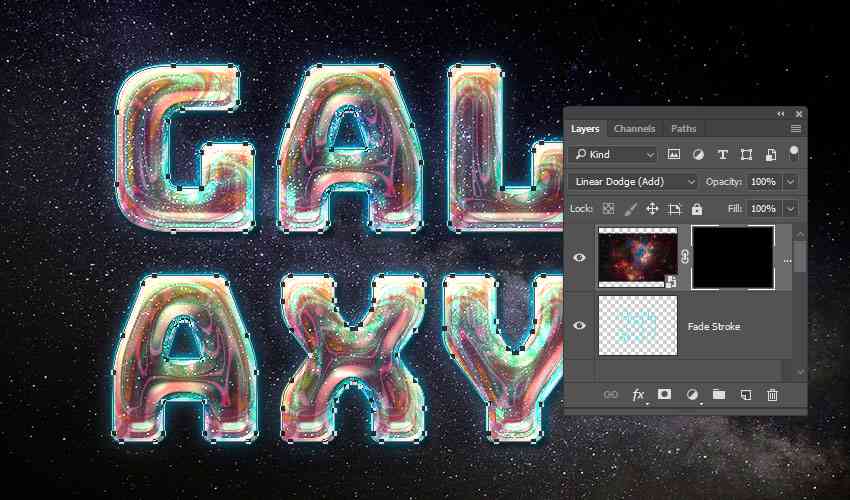
Bước 3
Với công cụ Brush Tool đang hoạt động, chọn đầu Flat Angle 32px và sử dụng các cài đặt này cho các tab Brush Tip Shape và Shape Dynamics :
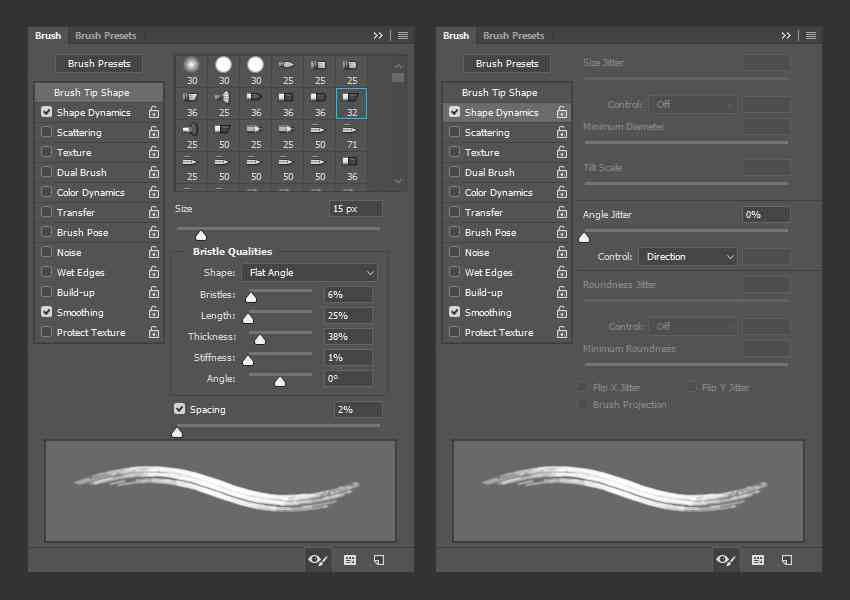
8. Cách tạo Stroke một Work Path trên Layer Mask
Bước 1
Chọn hình thu nhỏ của lớp Texture Stroke , đặt Foreground Color thành White, và chọn Direct Selection Tool (A) .
Nhấp chuột phải vào đường dẫn công việc và chọn Stroke Path. Đặt Tool thành Brush, chọn Simulate Pressure và nhấp vào OK .
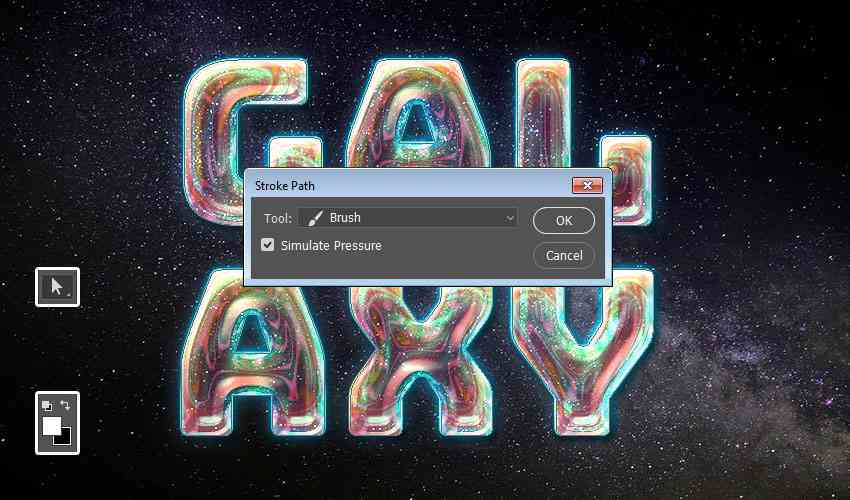
Chúng tôi sẽ lặp lại bước này để vuốt phần còn lại của các kết cấu trong hướng dẫn này, nhưng bỏ chọn hộp Simulate Pressure.
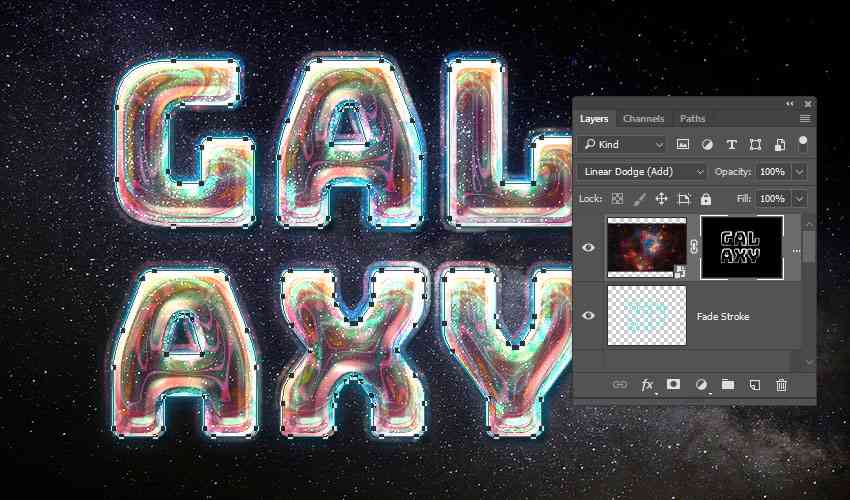
Bước 2
Ctrl + click hình thu nhỏ của text layer bất kỳ để tạo vùng chọn.
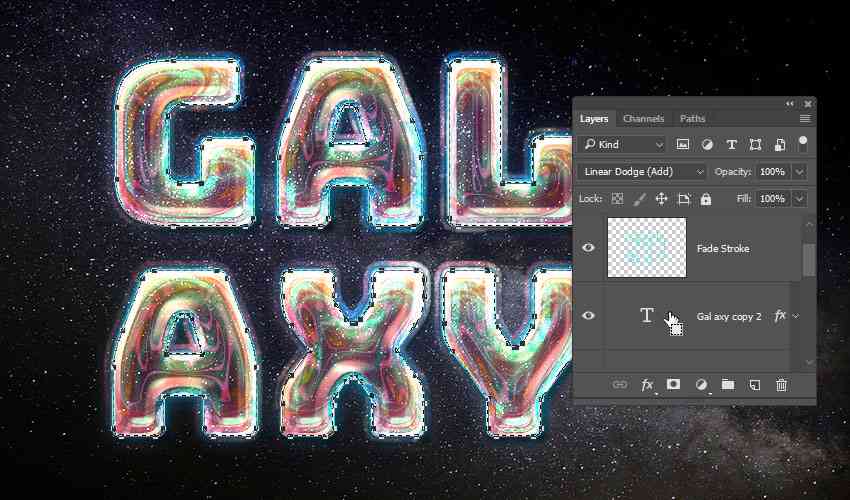
Bước 3
Đảm bảo rằng hình thu nhỏ của lớp Texture Stroke vẫn được chọn và Màu nền là Black, và nhấn Ctrl-Backspace để lấp đầy vùng chọn
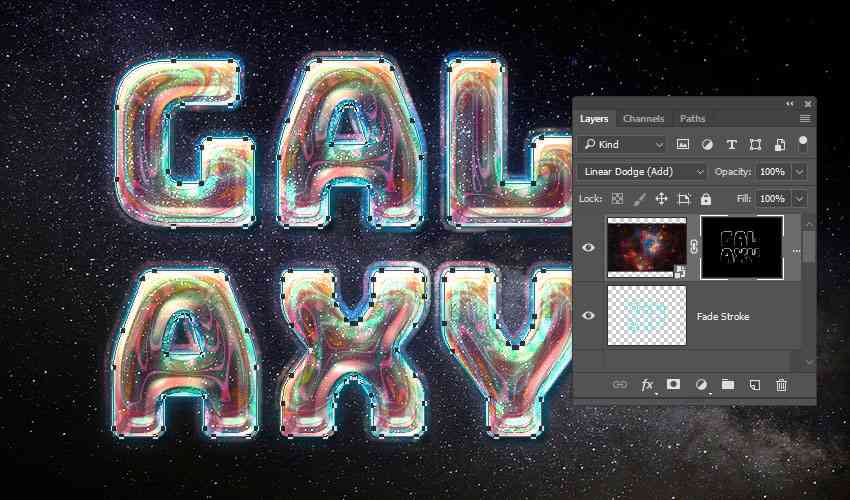
9. Cách tạo nhóm kết cấu nét
Bước 1
Đặt background Galaxy bên dưới lớp layer đầu tiên, thay đổi kích thước nếu cần và đổi layer của nó thành BG Stroke 1 .
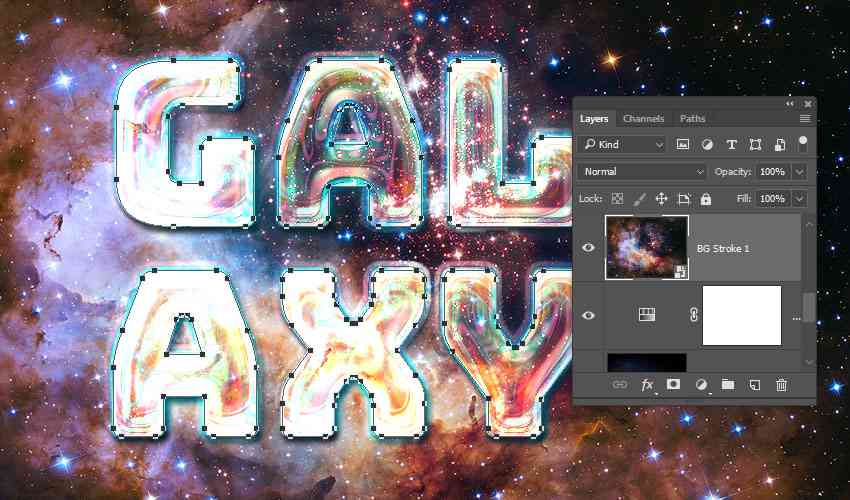
Bước 2
Thêm một invert mask vào lớp BG Stroke 1 , sau đó đặt layer này vào một nhóm và gọi nó là BG Stroke .
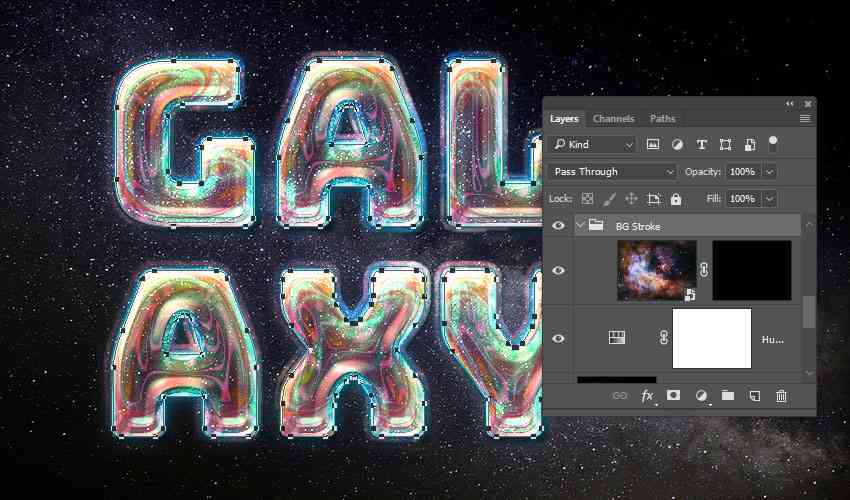
Bước 3
Nhân đôi BG Stroke 1 lớp ba lần, và đổi tên bản sao thành số 2 , 3 và 4 .
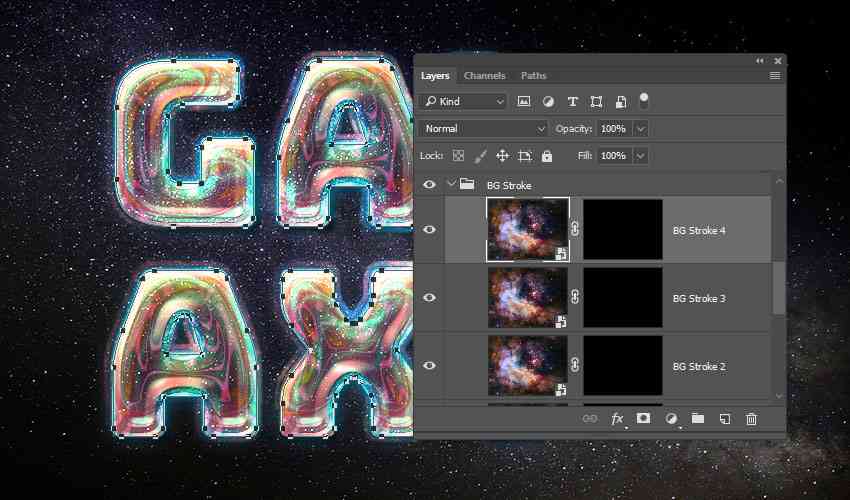
10. Làm thế nào để tạo ra các đầu cọ hạt lớn
Bước 1
Chọn Công cụ Brush , chọn đầu Erodible Point 9px và sử dụng các cài đặt sau:
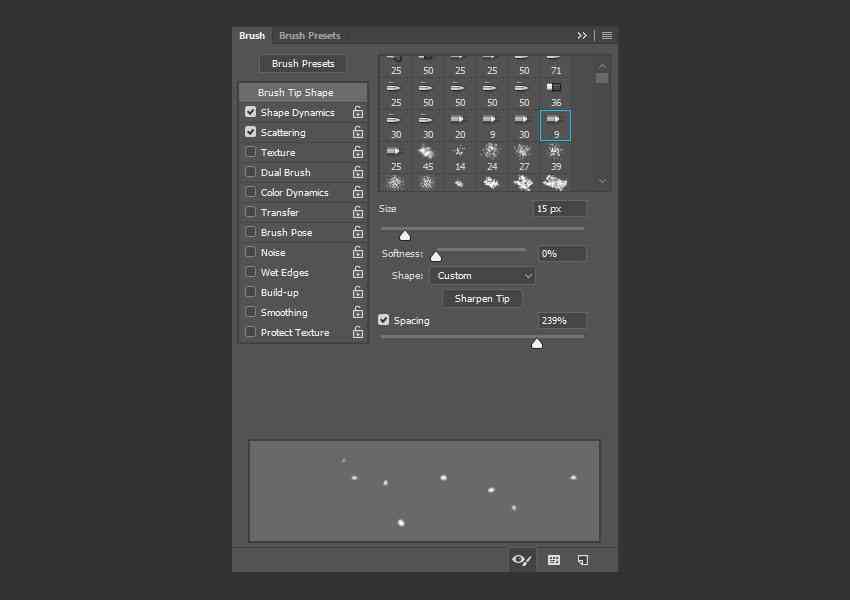
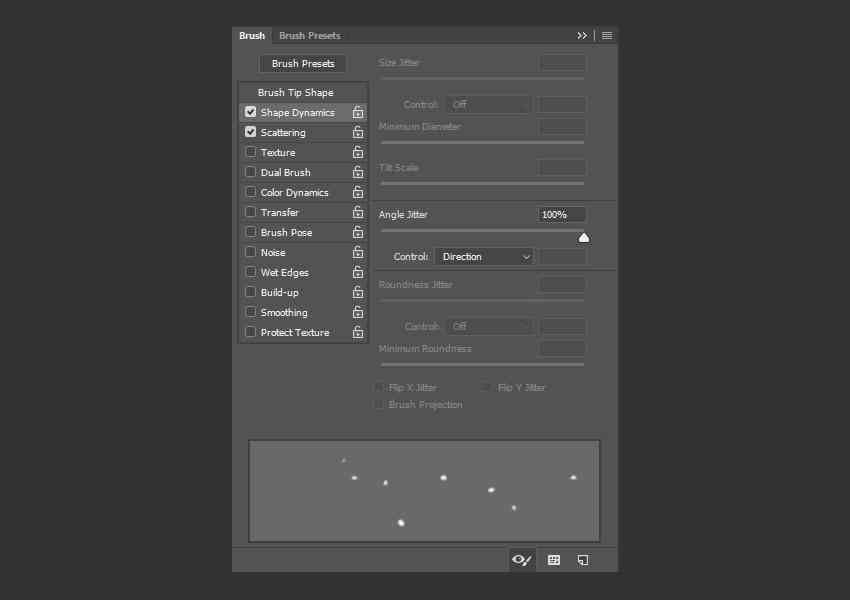
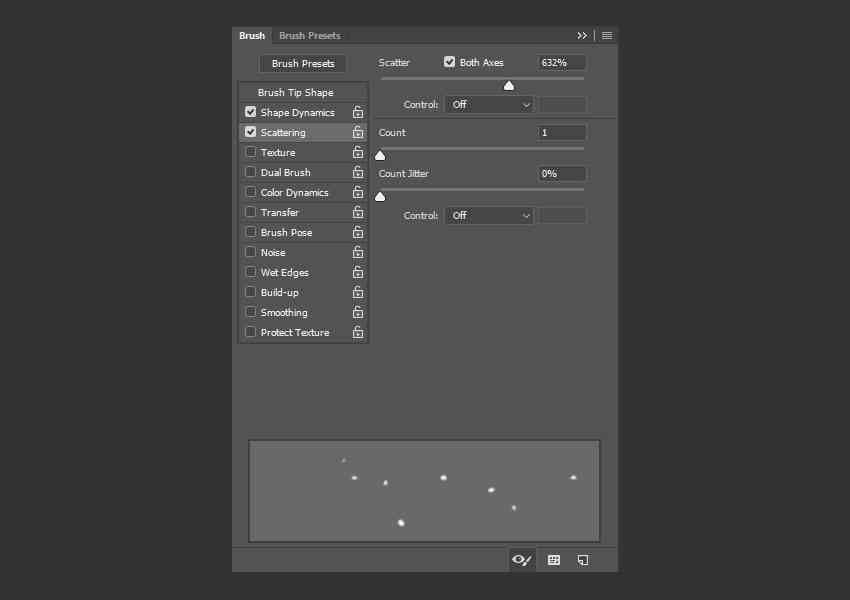
Bước 2
Chọn mask layer BG Stroke 2 , và vuốt đường dẫn bằng công cụ Direct Selection Tool .
Đảm bảo bỏ chọn hộp Simulate Pressure cho tất cả các layer BG Stroke .
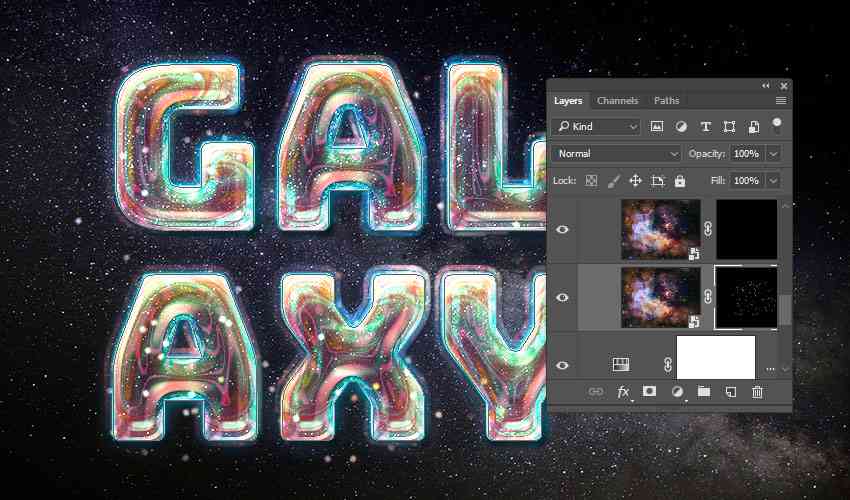
Bước 3
Thay đổi cài đặt của cùng một đầu cọ vẽ để có được một kết quả khác, bằng cách bỏ chọn tab Shape Dynamics và sử dụng các cài đặt này cho Brush Tip Shape và Scattering đầu cọ vẽ :
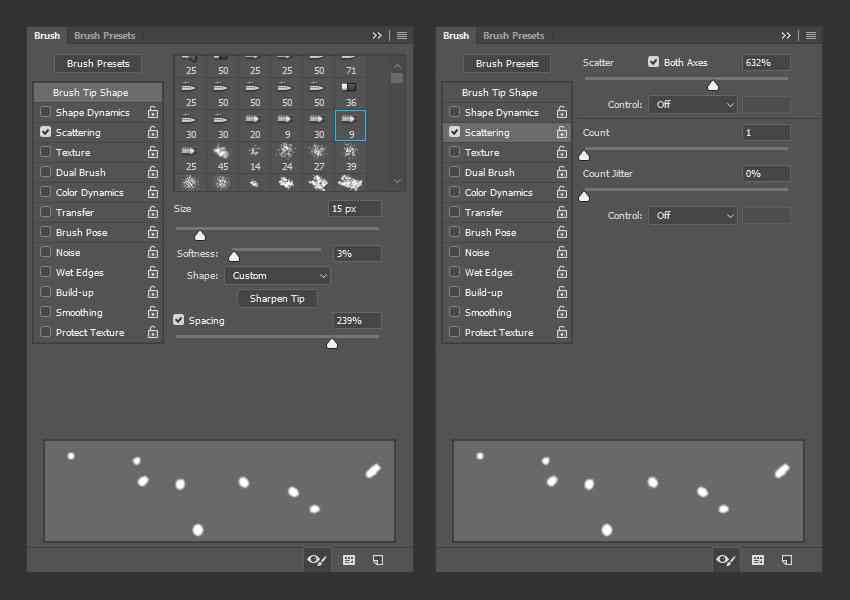
Bước 4
Sử dụng mẹo đã sửa đổi để vuốt đường dẫn trên layer mask BG Stroke 2 và thay đổi Blend Mode của lớp thành Lighter Color.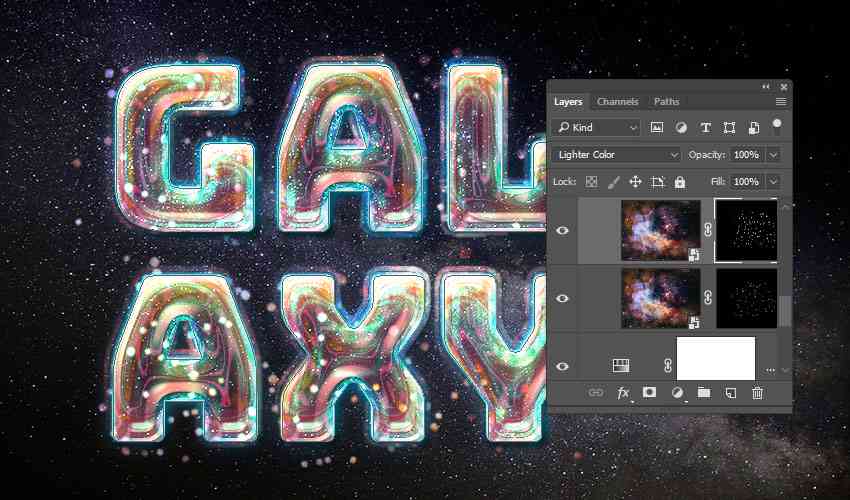
Bước 1
Chọn đầu cọ Airbrush bên dưới và sử dụng các cài đặt Brush Tip Shape và Scattering này :
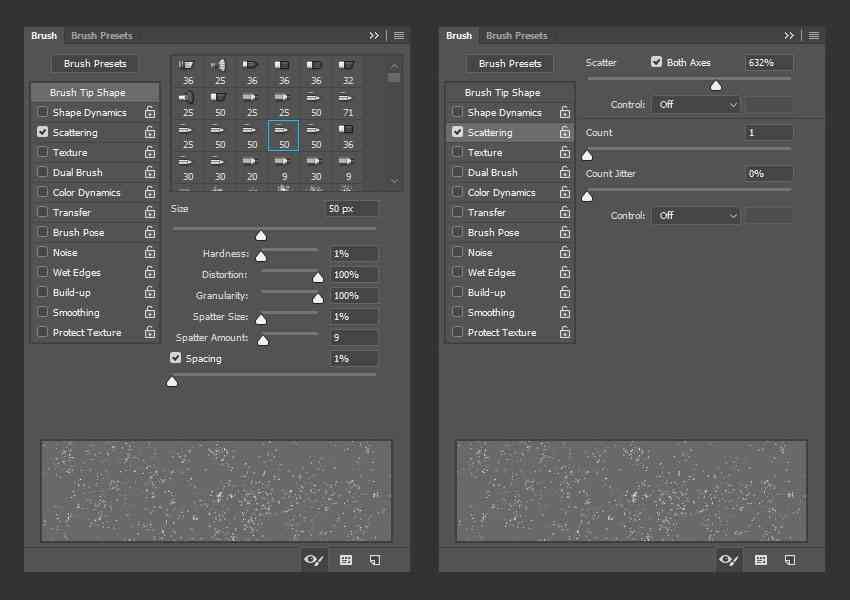
Bước 2
Nhấp vào biểu tượng Create new brush ở góc dưới cùng bên phải của bảng Brush, đặt Tên thành Dust Brush và nhấp vào OK .
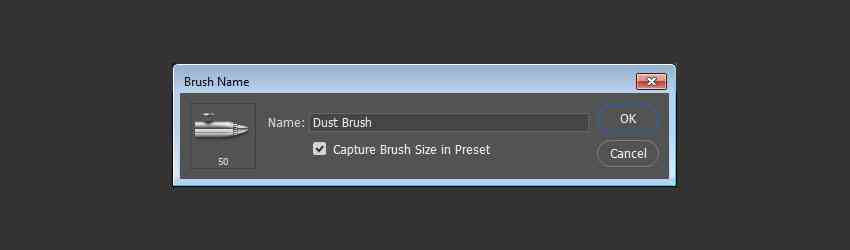
Bước 3
Chọn hình thu nhỏ của BG Stroke 3 layer mask's , vuốt đường làm việc bằng đầu cọ Dust Brush , và thay đổi Blend Mode của layer này thành Color Dodge .

Bước 4
Thay đổi cài đặt Brush Tip Shape và Scattering của cùng một brush như bên dưới:
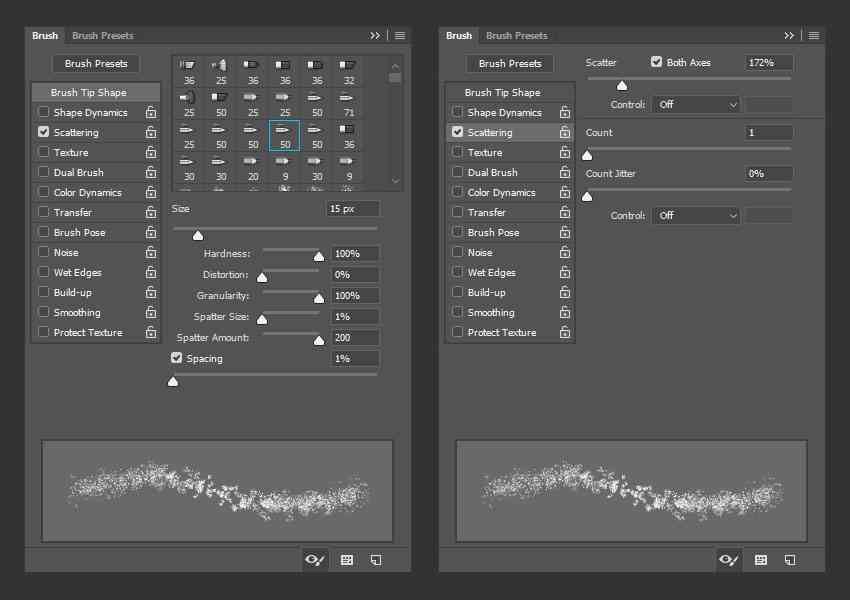
Bước 5
Stroke the work path trên hình thu nhỏ của layer BG Stroke 4 , và thay đổi Blend Mode của layer thành Color Dodge .
Với công cụ Direct Selection Tool đang hoạt động, nhấn phím Return để thoát khỏi đường làm việc.
