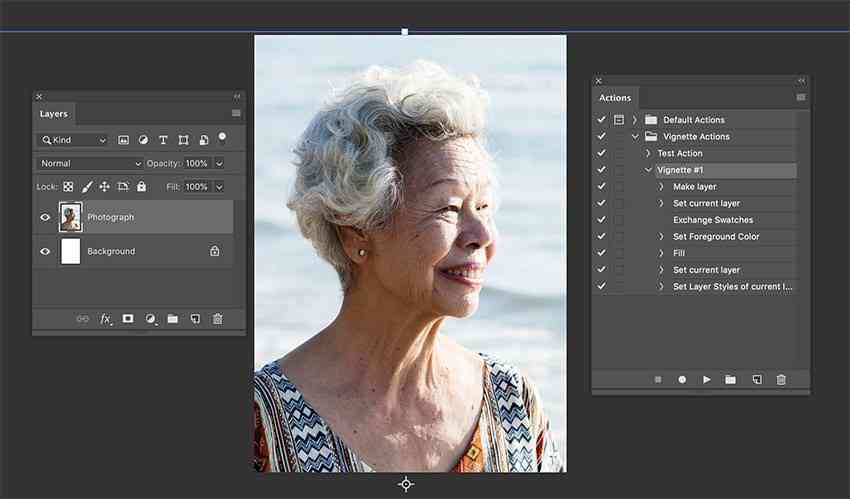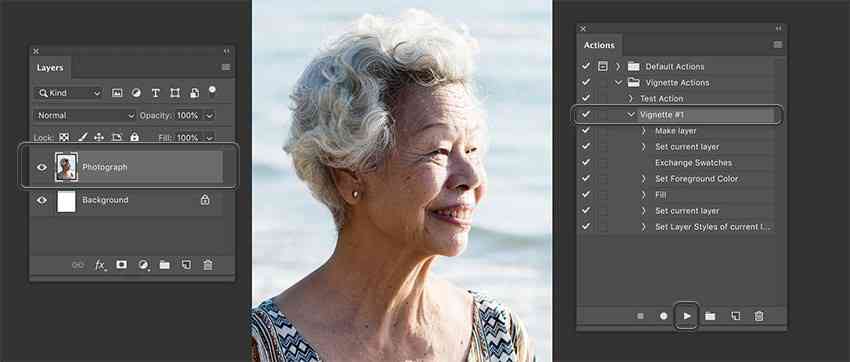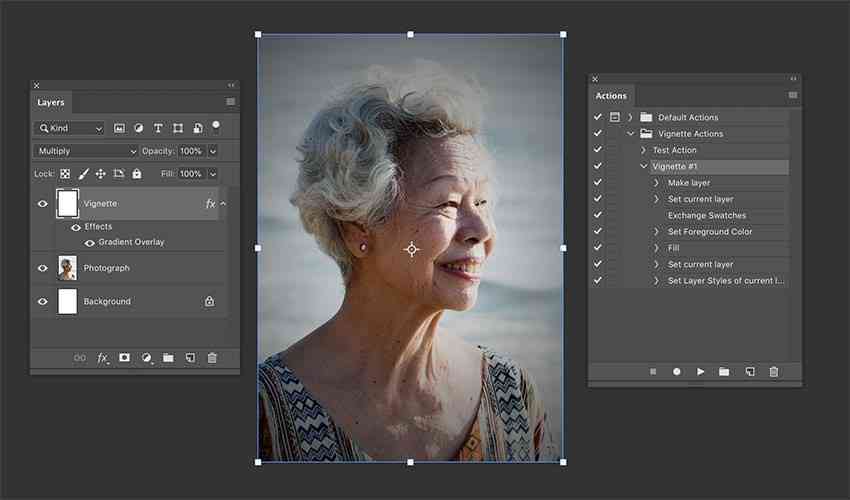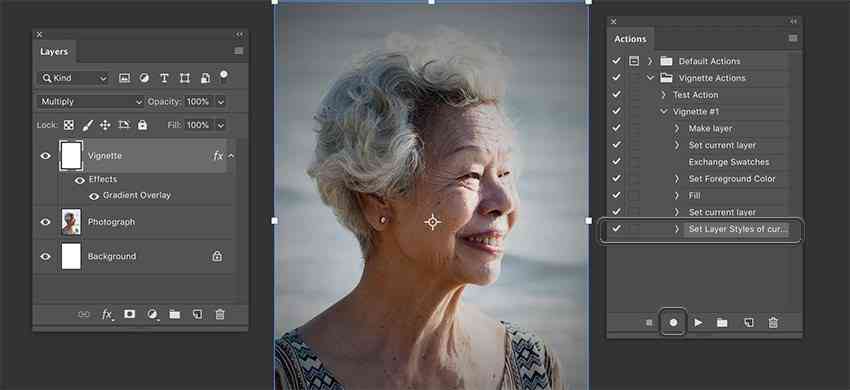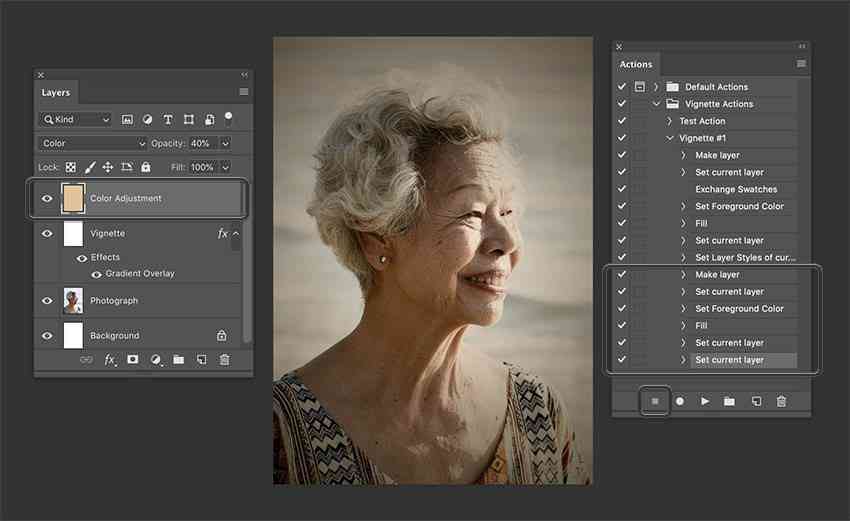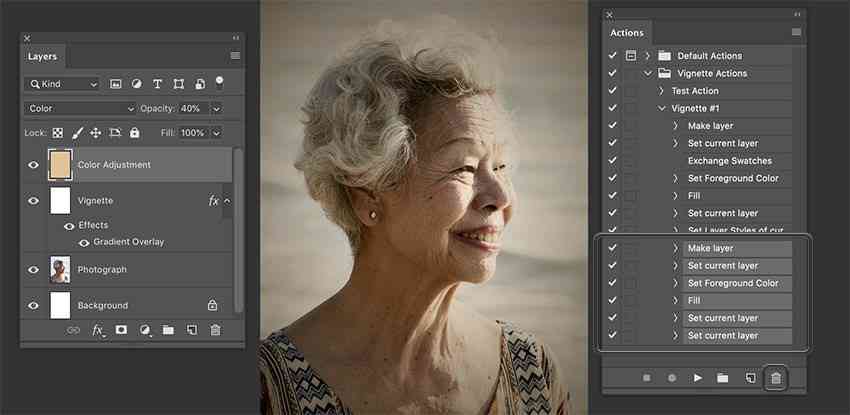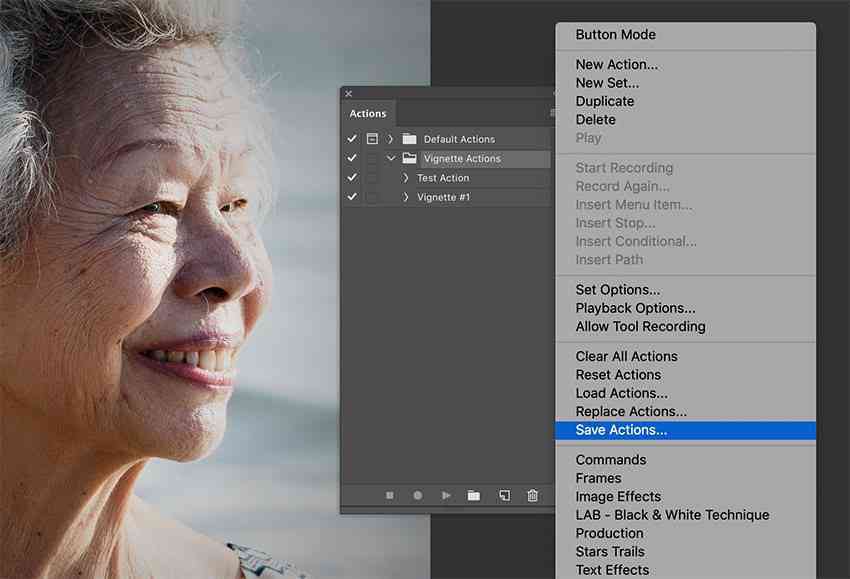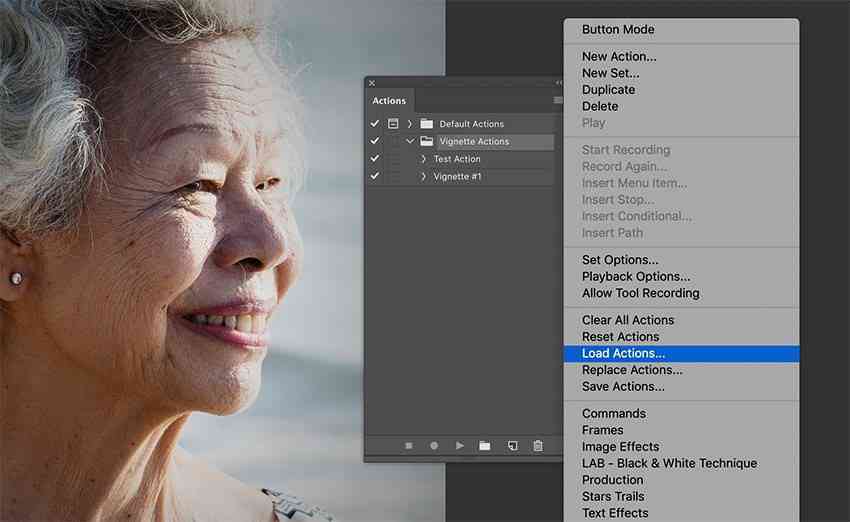Những gì bạn sẽ tạo ra
Trong hướng dẫn dành cho người mới bắt đầu này, chúng ta sẽ xem xét một số khái niệm cơ bản về hành động Photoshop và tạo hành động họa tiết có thể tùy chỉnh làm mờ các chi tiết xung quanh ảnh chính — sẵn sàng để sử dụng và điều chỉnh theo bất kỳ cách nào bạn muốn! Vì vậy, hãy lấy bức ảnh yêu thích của bạn và bắt tay vào sáng tạo!
Những gì bạn cần
Bạn sẽ cần file ảnh bất kỳ để chỉnh sửa, sau đây tôi xin lấy ảnh sau để làm ví dụ:
-
Người phụ nữ da đen xinh đẹp nhìn ra xa (Ảnh)
-
Phụ nữ châu Á cao cấp trên bãi biển (Ảnh)
Bây giờ, hãy bắt đâù!
Làm mờ nét ảnh là gì?
Xung quanh hình ảnh
Các chi tiết xung quanh ảnh trung tâm sẽ được làm tối, làm mờ để làm nổi bật ảnh chính. Họa tiết thường có dạng tròn, giống như ống kính của máy ảnh và thường đề cập đến hiệu ứng liên quan đến nhiếp ảnh.
Tuy nhiên, về mặt Photoshop, chúng tôi đang tạo (hoặc nâng cao) kỹ thuật số các hiệu ứng ảnh này. Ví dụ.

Quà Giáng sinh với Nến
1. Cách tạo các hành động trong Photoshop
Bước 1
Để bắt đầu, chúng ta hãy xem xét những điều cơ bản về cách hoạt động của các action trong Photoshop. Sau đó, chúng ta có thể xây dựng dựa trên những nguyên tắc cơ bản này và tạo hiệu ứng họa tiết Photoshop của chúng ta.
Khởi động một New Document. Để làm như vậy, hãy đi tới File > New.
Tôi sẽ làm việc với chiều cao 5 inch x rộng 7 inch cho cuộc trình diễn này, nhưng bạn có thể làm việc ở bất kỳ kích thước nào bạn muốn!
Khi bạn hài lòng với cài đặt của mình, hãy nhấp vào Create.
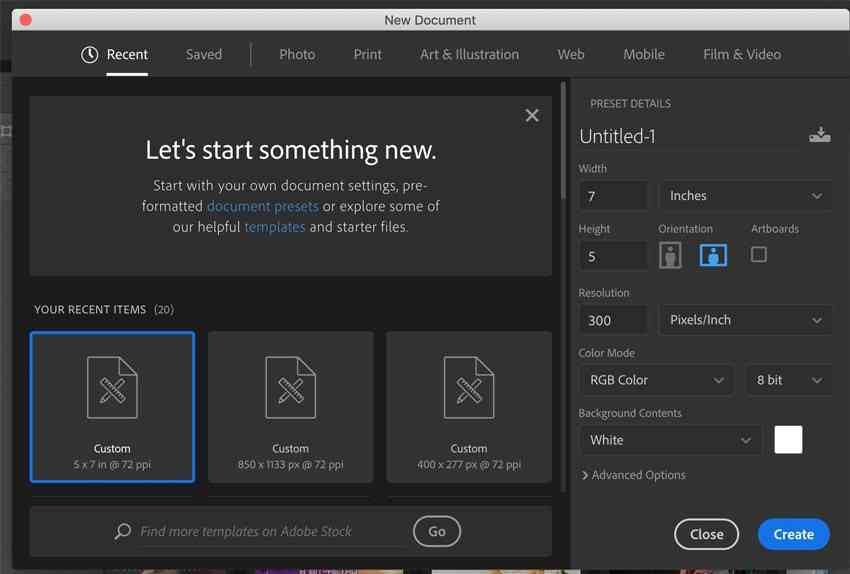
Bước 2
Bây giờ, hãy mở một hình ảnh thử nghiệm mà bạn chọn. Tôi đã sử dụng hình ảnh này của một người phụ nữ đang nhìn ra xa .
Copy, Paste và Resize hình ảnh của bạn để vừa với tài liệu theo cách bạn muốn.
Một lần nữa, cuối cùng chúng ta sẽ áp dụng hiệu ứng họa tiết cho hình ảnh này, nhưng chúng ta sẽ bắt đầu với một số khái niệm cơ bản về hành động Photoshop, để minh họa cách chúng hoạt động.
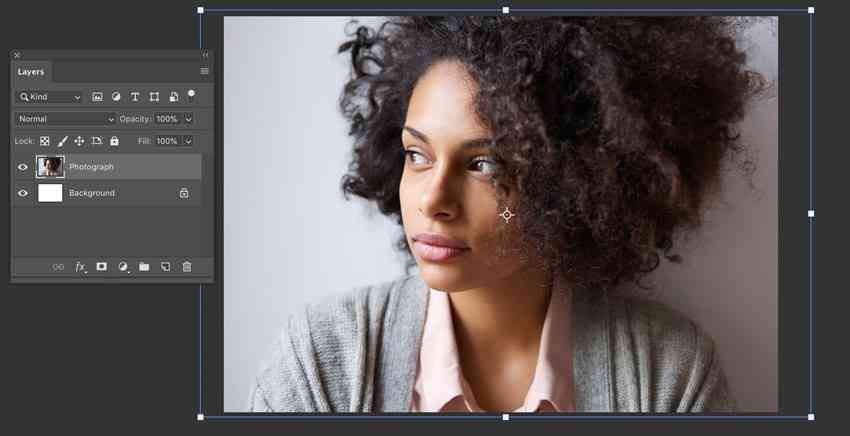
Bước 3
Hãy bắt đầu bằng cách mở bảng Hành động. Đi tới Window> Actions để mở nó lên.
Đây là bảng điều khiển trông như thế nào, bên dưới.
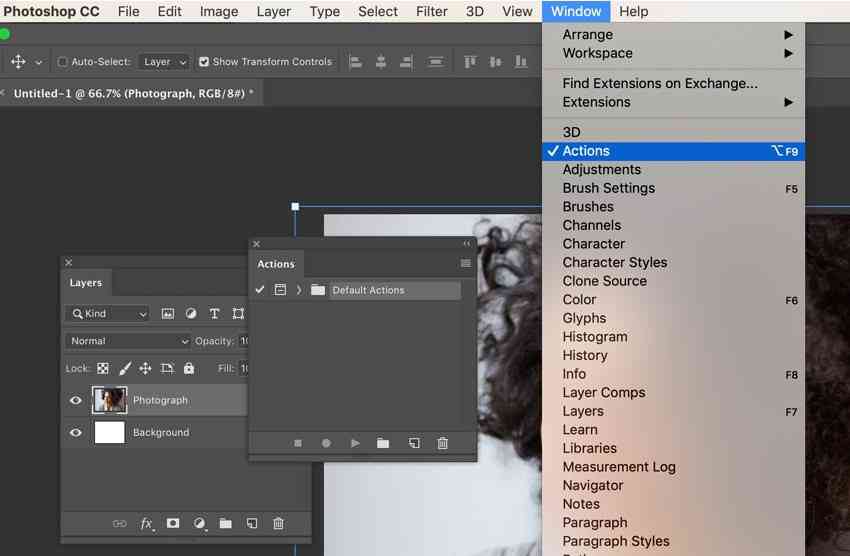
Bước 4
Vậy bảng điều khiển này có chức năng gì? Các hành động trong Photoshop về cơ bản ghi lại một quá trình mà sau đó bạn có thể phát lại.
Dưới đây là tổng quan về các mục ở cuối bảng mà chúng tôi có thể sử dụng để tạo và sử dụng các hành động của mình:
Stop Recording — nút này dừng ghi các hành động. Vì vậy, trừ khi bạn hiện đang ghi, nó sẽ không thể chọn được. Bản thân nút này trông giống như một hình vuông.
Begin Recording — bắt đầu ghi một nhóm hành động mới. Nút trông giống như một vòng tròn.
Play Selection — nút này phát lại hành động của chúng tôi. Vì vậy, ví dụ, khi chúng tôi sẵn sàng chạy hành động trong dự án của mình, đây là nút chúng tôi sẽ chọn. Bản thân nút này trông giống như một hình tam giác.
Create New Set — đây là một tập hợp các hành động. Ví dụ: bạn có thể muốn giữ nhiều hành động ở một nơi, cho mục đích tổ chức. Nút trông giống như một thư mục.
Create New Action — sử dụng nút này để tạo một hành động mới. Bản thân nút này trông giống như một biểu tượng trang.
Delete — sử dụng nút này để xóa một hành động. Đó là biểu tượng trông giống như một thùng rác.

Bước 5
Hãy bắt đầu bằng cách tạo một Bộ hành động mới. Nhấp vào nút New Set và đặt tên mà bạn sẽ nhớ. Tôi đã gọi là "Vignette Actions".
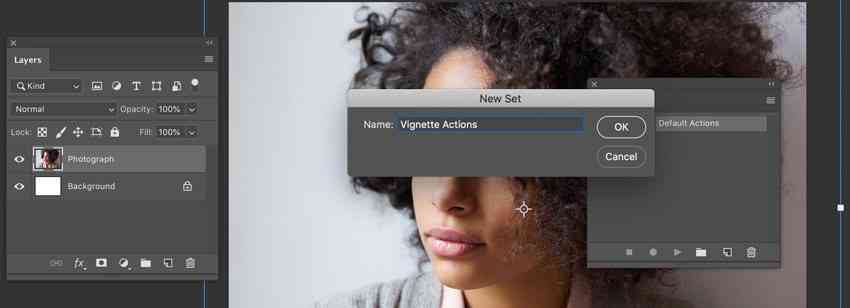
Bước 6
Bây giờ, hãy tạo một hành động mới. Nhấp vào nút Create New Action . Nó sẽ hiển thị hộp thoại sau, với các tùy chọn sau:
Name — đặt tên cho hành động của bạn; bất cứ điều gì sẽ làm! Tôi muốn đặt tên cho các hành động của mình một cái gì đó có liên quan và dễ nhớ. Trong trường hợp này, tôi gọi là "Hành động thử nghiệm".
Set — đây là set mà bạn muốn hành động của mình nằm trong đó, cho mục đích tổ chức. Chúng tôi đã tạo một tập hợp có tên là "Thao tác làm mờ nét ảnh", vì vậy tôi đã đặt ở đó.
Function Key—bạn có thể gán cho hành động của mình một phím chức năng, nếu bạn muốn sử dụng nó làm phím tắt. Bạn cũng có thể chỉ định xem bạn có muốn Shift hoặc Control được sử dụng trong phím tắt này hay không. Hãy biết thông tin này, nhưng chúng tôi sẽ không sử dụng nó trong ví dụ này.
Color — điều này hoàn toàn dành cho mục đích trực quan, giống như thêm màu trong bảng điều khiển Lớp. Bạn có thể mã màu cho các hành động của mình (dành riêng cho bảng điều khiển), nếu bạn muốn.
Khi bạn hài lòng với các giá trị của mình, hãy nhấp vào Record.
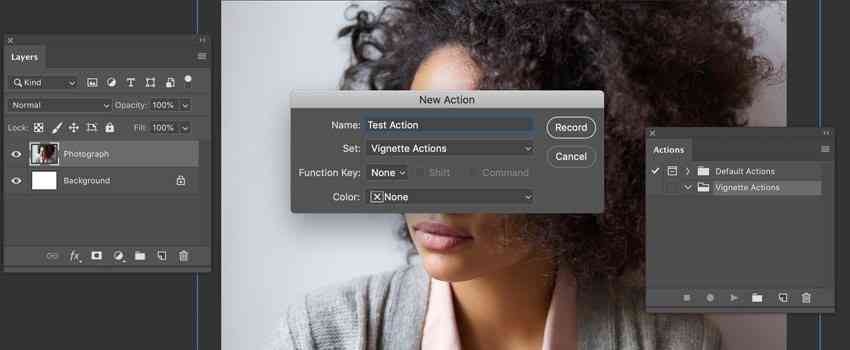
Bước 7
Khi bạn đã nhấp vào Ghi, hãy xem bảng Actions. Bạn sẽ nhận thấy rằng Nút Ghi đang hoạt động — chúng tôi hiện đang ghi lại một hành động. Điều này có nghĩa là, nếu bạn làm điều gì đó trong Photoshop, nó sẽ ghi lại. Ví dụ: nếu bạn di chuyển thứ gì đó hoặc sử dụng công cụ Fill, nó sẽ ghi lại điều đó tại thời điểm này.
Để làm ví dụ, hãy chọn Text Tool và gõ "Hello!" Lưu ý rằng điều này được phản ánh như thế nào trong các Hành động của chúng tôi.
Khi bạn đã làm như vậy, hãy nhấp vào Stop Button trong bảng Actions của bạn . Bây giờ, chúng tôi đã ghi xong.
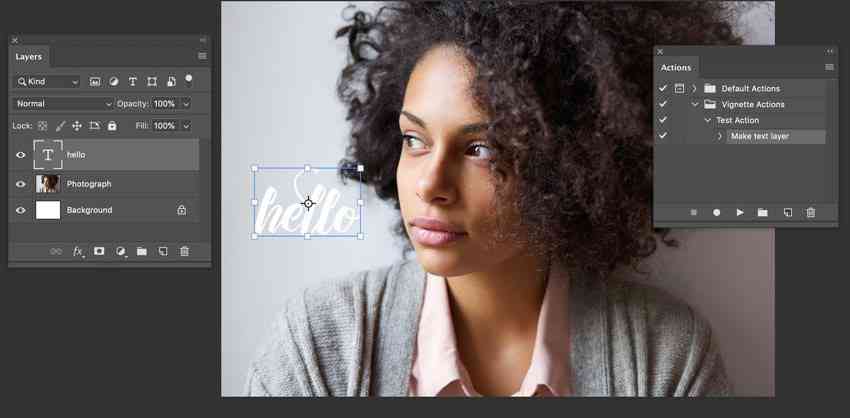
Bước 8
Bây giờ, hãy sử dụng hành động mới được tạo của chúng tôi. Xóa Lớp văn bản với "Xin chào" trên đó.
Sau đó, chọn hành động của bạn và nhấp vào Play .
Thì đấy! Văn bản được tạo lại cho chúng tôi. Xem cách này có thể hữu ích cho nhiều thứ như thế nào? Tôi thường sử dụng các hành động cho các nhiệm vụ lặp đi lặp lại và các hiệu ứng đặc biệt.
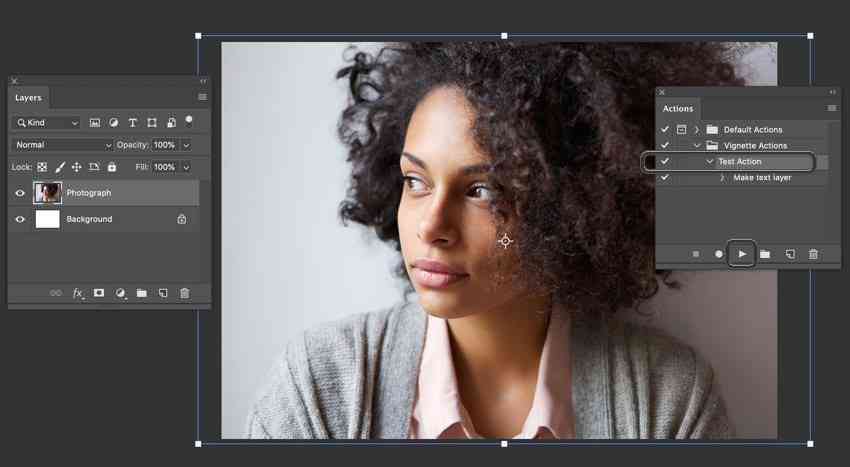
2. Cách tạo một Action Photoshop làm mờ nét ảnh
Bước 1
Bây giờ chúng ta đã biết những điều cơ bản về cách hoạt động của các action trong Photoshop, hãy tạo một hành động làm mờ họa tiết mà chúng ta có thể dễ dàng sử dụng lại và áp dụng lại cho bất kỳ hình ảnh nào chúng ta thích.
Trước khi chúng tôi bắt đầu, hãy xóa bất kỳ lớp bổ sung nào bạn có thể có (như lớp văn bản nói "xin chào", từ trước đó — chúng tôi không cần điều đó nữa).
Khi bạn đã sẵn sàng, hãy nhấp vào Create New Action trong bảng Actions của bạn .
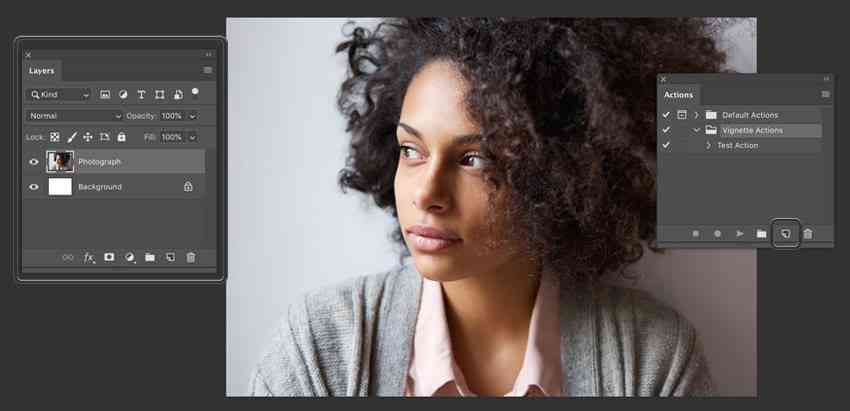
Bước 2
Tôi quyết định gọi hành động của mình là "Làm mờ nét ảnh số 1". Bạn có thể gọi cho bạn bất cứ điều gì bạn muốn. Tôi cũng đã liên kết nó với Bộ hành động mà chúng tôi đã tạo trước đó — Hành động giữa lần làm mờ nét ảnh.
Khi bạn hài lòng với lựa chọn của mình, hãy nhấp vào Record .
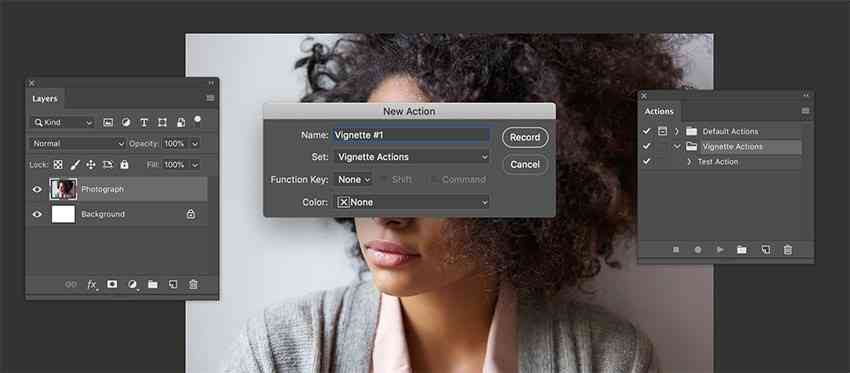
Bước 3
Bây giờ, chúng tôi đang ghi âm! Hãy bắt đầu bằng cách Creating a New Layer trong bảng điều khiển Layers .
Tôi đặt tên lớp này là "Làm mờ nét ảnh", cho mục đích tổ chức. Để đặt tên cho lớp, chỉ cần bấm đúp vào tên của lớp đó trong bảng điều khiển Lớp, sau đó nhập tên bạn chọn.
Bạn sẽ thấy điều này được phản ánh dưới dạng Make Layer và Set Current Layer , trong bảng điều khiển Actions của bạn . Hãy nhớ rằng, chúng tôi đang ghi âm, ngay bây giờ!

Bước 4
Tiếp theo, hoán đổi màu nền trước và màu nền. Bạn có thể làm như vậy thông qua các biểu tượng mũi tên nhỏ theo mẫu của bạn, trong bảng Tools , như được đánh dấu bên dưới.
Sau đó, đặt Foreground Color trước thành White. Nhấp vào mẫu màu trên cùng trong bảng Tools (chúng trông giống như hai khối) và chọn màu trắng.
Bạn sẽ thấy điều này được phản ánh dưới dạng Exchange Swatches và Set Foreground color trong bảng Actions của bạn .
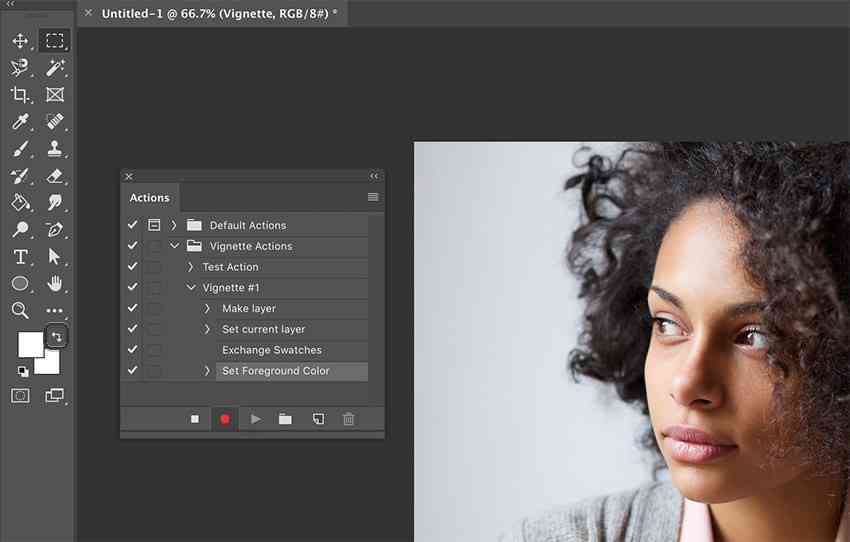
Bước 5
Bây giờ, điền vào lớp Làm mờ nét ảnh của chúng ta với màu nền trước của chúng ta, màu trắng.
Chúng ta sẽ không thể nhìn thấy ảnh của mình nữa, vì có một lớp, phủ đầy màu trắng, ở trên nó vào lúc này.
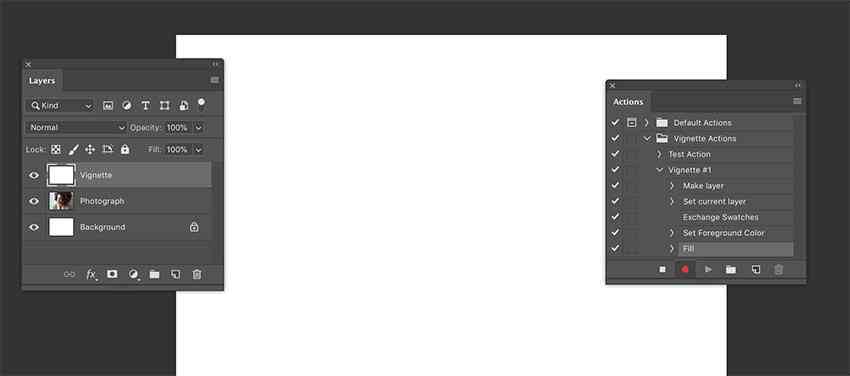
Bước 6
Trước khi chúng ta tiếp tục, hãy xem bảng Actions của bạn . Đây là những gì nó sẽ trông như thế này, tại thời điểm này:
Make Layer —Photoshop đã ghi lại việc chúng tôi tạo một Layer mới. Điều này có nghĩa là khi chúng ta chạy hành động của mình, nó sẽ bắt đầu bằng cách tạo một lớp mới.
Set Current Layer — đây là khi chúng tôi đặt tên cho lớp mới này là "Làm mờ nét ảnh".
Exchanged Swatches đã trao đổi —chúng tôi đã hoán đổi màu nền và màu nền trước ở đây.
Set Foreground Color nền trước — sau đó, chúng tôi thay đổi màu nền trước thành màu trắng.
Fill màu —chúng tôi đã thêm tô màu trắng vào lớp có tên "Làm mờ nét ảnh".
Vì vậy, điều gì sẽ xảy ra nếu của bạn không giống như vậy, nếu bạn mắc lỗi hoặc bạn cần phải tạm dừng giữa chừng? Không vấn đề gì! Bạn có thể dừng và tiếp tục ghi âm bất kỳ lúc nào. Bạn cũng có thể xóa bất kỳ mục bổ sung nào trong danh sách mà bạn có thể đã vô tình tạo ra. Chúng ta sẽ xem xét các tính năng này nhiều hơn một chút, ở phần sau của hướng dẫn.
Hiện tại, hãy đảm bảo rằng các hành động của bạn cho Làm mờ nét ảnh số 1 khớp với danh sách này.
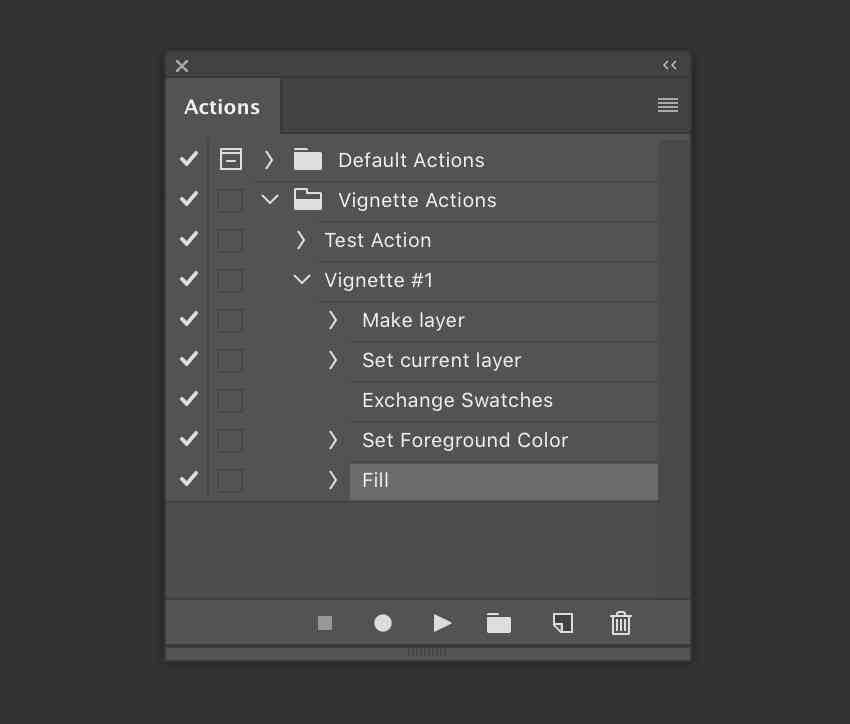
Bước 7
Bây giờ, hãy thay đổi Vignette Layer's Blending Mode thành Multiply . Nó sẽ hiển thị dưới dạng Set Current Layer trong Actions. của bạn .
Bạn sẽ nhận thấy rằng điều này làm cho lớp màu trắng, trên đầu bức ảnh của chúng ta, biến mất. Đừng lo lắng — đó chính xác là những gì chúng tôi muốn.

Bước 8
Bây giờ, hãy thêm một số Layer Effects lớp vào lớp này. Nhấp vào biểu tượng Add a Layer Style trong bảng điều khiển Lớp .
Từ menu kết quả, chọn Gradient Overlay .
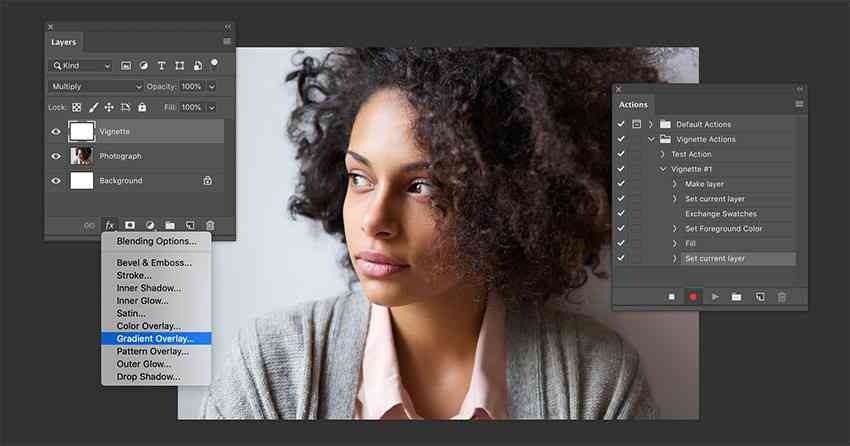
Bước 9
Bây giờ bạn sẽ thấy Gradient Overlay Options của mình . Bạn có thể làm được nhiều thứ với điều này, nhưng đây là những gì chúng tôi sẽ làm để tạo ra hiệu ứng mà chúng tôi đang tìm kiếm.
Blend Mode —đặt giá trị này thành Multiply .
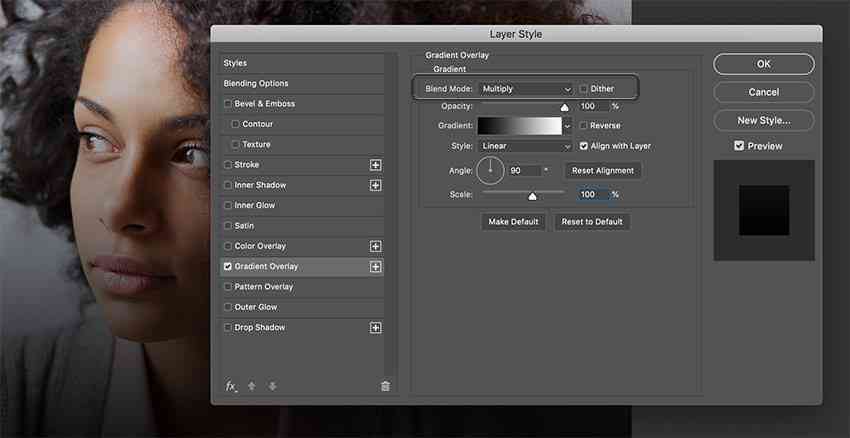
Bước 10
Opacity —Tôi đặt của tôi là 75% , nhưng bạn có thể đặt của mình ở bất kỳ độ mờ nào mà bạn cho là phù hợp nhất với dự án của mình. Vui lòng theo dõi tôi về điều này, hoặc tự mình thử nghiệm.
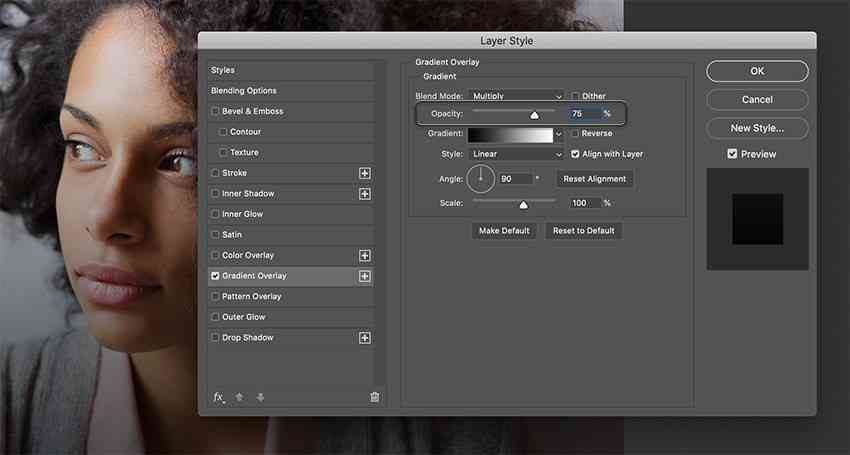
Bước 11
Gradient —mine trông giống như từ trắng đến đen, một trong những gradient mặc định trong danh sách. Sau đó, tôi chọn Reverse, vì vậy nó hiển thị theo thứ tự ngược lại.
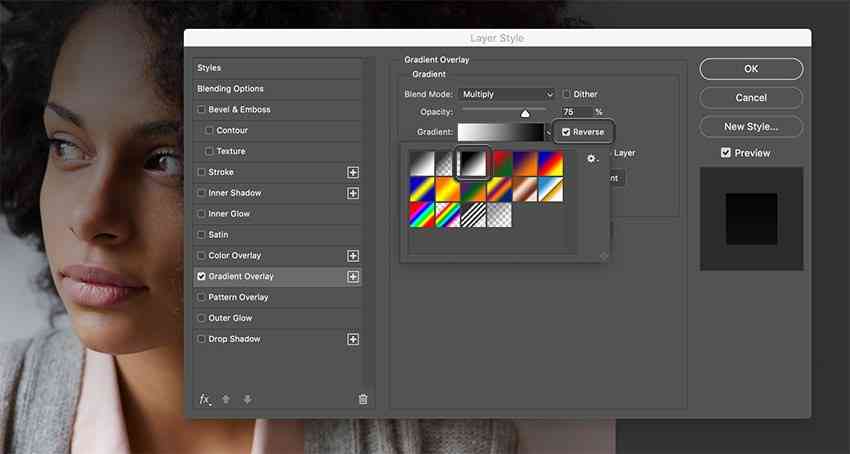
Bước 12
Style —chúng tôi muốn Radial ở đây. Thay vì một gradient tuyến tính, chúng tôi muốn một cái gì đó tỏa ra từ trung tâm, giống như một vòng tròn.
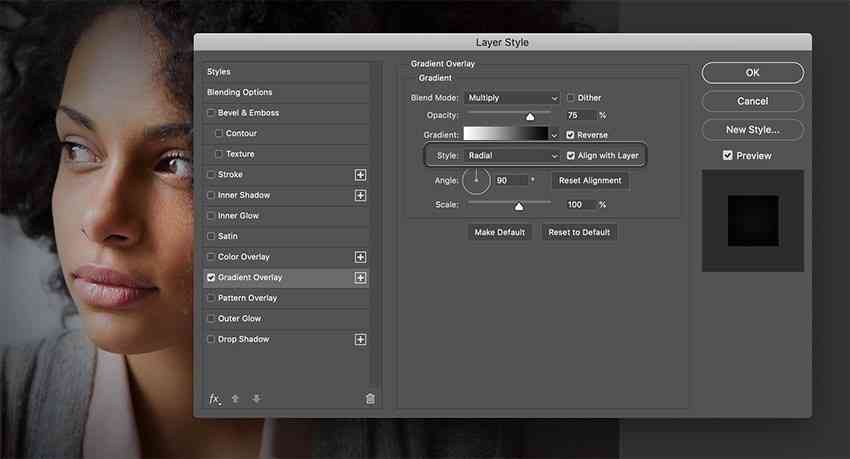
Bước 13
Angle —Tôi để ở mức 90% .
Scale —Tôi đặt của tôi là 150% , vì vậy nó lớn hơn. Lưu ý, nếu bạn chơi với giá trị này, nó sẽ thay đổi kích thước (hoặc tỷ lệ) của "vòng tròn" như thế nào.
Một lưu ý cuối cùng ở đây, trước khi chúng tôi tiếp tục — lưu ý rằng nếu bạn đã chọn Preview, bạn có thể nhấp và kéo để di chuyển điểm trung tâm của gradient xuyên tâm của bạn. Gọn gàng hả? Tôi sẽ để của tôi ở vị trí trung tâm mặc định, nhưng thật tuyệt khi biết tùy chọn này ở đó.
Khi bạn hài lòng với các giá trị của mình, hãy nhấp vào OK.
.jpg)
Bước 14
Bây giờ, chúng tôi đã hoàn thành những điều cơ bản về hành động của mình! Vì vậy, hãy nhấp vào Stop trong Actions Panel của bạn để dừng ghi.

3. Cách sử dụng một hành động làm mờ nét ảnh trong Photoshop
Bước 1
Bây giờ chúng ta đã tạo một hành động, hãy thử nghiệm để nó hoạt động!
Create a New Document. Lần này, tôi sẽ làm cho kích thước tài liệu của mình cao 5 inch x rộng 7 inch - ngược lại với những gì chúng tôi đã làm trước đây, bởi vì tôi muốn thử nghiệm hành động làm mờ nét ảnh của mình theo các hướng khác.
Sau đó, như chúng tôi đã làm trước đây, hãy dán một hình ảnh vào tài liệu của bạn. Tôi đã sử dụng hình ảnh này của một người phụ nữ ở bãi biển . Bạn có thể cắt và định vị ảnh của mình theo bất kỳ cách nào bạn muốn.
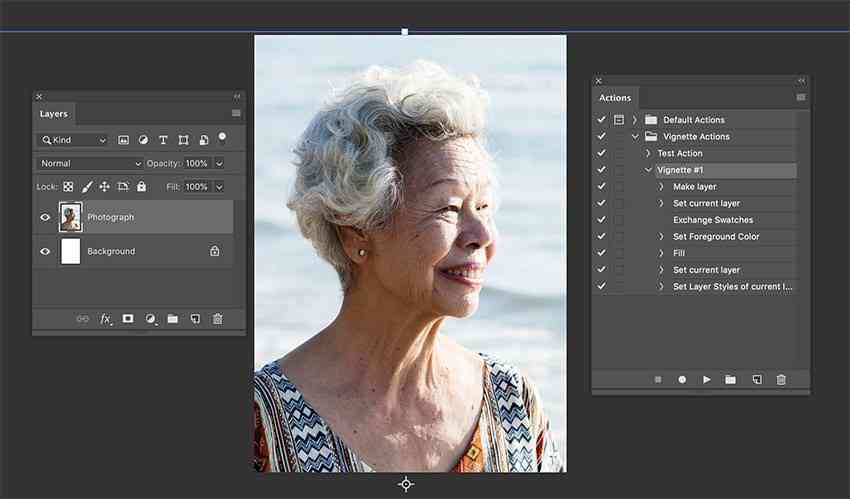
Bước 2
Bây giờ chúng ta hãy áp dụng hành động của chúng tôi! Chọn lớp có ảnh của bạn trên đó.
Chọn Vignette #1 trong Bộ tác vụ làm mờ nét ảnh của bạn.
Sau đó, nhấp vào Play trong bảng Actions .
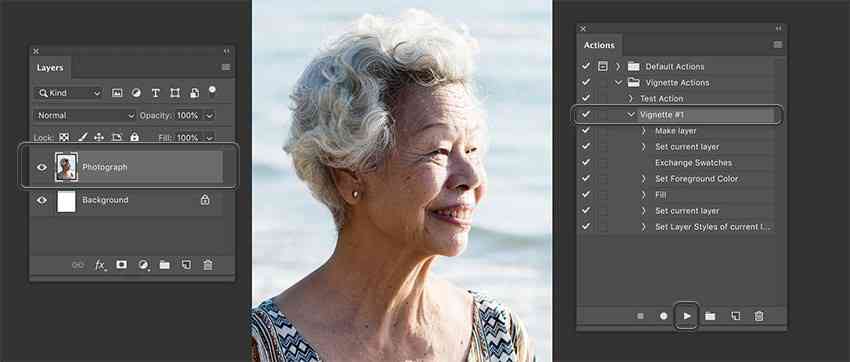
Bước 3
Họa tiết của chúng tôi bây giờ đã được áp dụng cho một bức tranh khác! Tuyệt vời — chúng tôi có thể sử dụng nó bất cứ lúc nào chúng tôi muốn, bao nhiêu tùy thích!
Tuy nhiên...
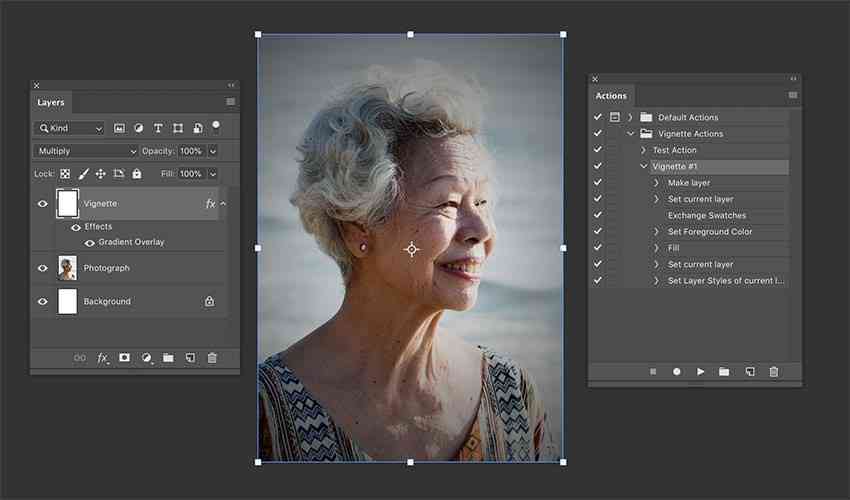
Bước 4
Không phải lúc nào các dự án cũng diễn ra hoàn hảo ngay lần đầu tiên — tất cả chúng ta đều mắc sai lầm. Vì vậy, điều gì sẽ xảy ra nếu hành động của bạn có một số lỗi hoặc bạn muốn chỉnh sửa nó?
Rất may, đó là đơn giản!
Ví dụ: giả sử tôi muốn thêm một số điều chỉnh màu sắc cho hành động của mình. Chọn vị trí trong hành động mà bạn muốn ghi lại các hành động mới. Trong trường hợp của tôi, tôi muốn thêm các hành động khác vào cuối Làm mờ nét ảnh # 1. Tôi chọn hành động cuối cùng ở đây, "Đặt Kiểu lớp", rồi nhấp vào Record. .
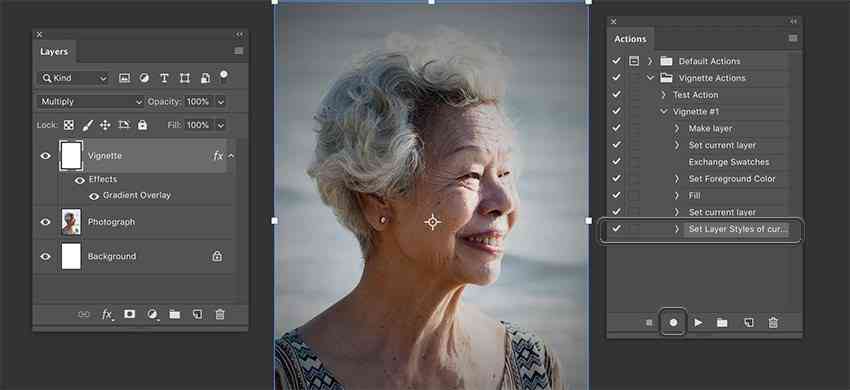
Bước 5
Trong khi ghi, tôi đã thêm một New Layer, tô cho nó một Fill Color tô màu be , và sau đó đặt Layer's Blending Mode to Color, Opacity 40%. Kết quả là một hiệu ứng cổ điển Photoshop action sử dụng màu sắc, kết hợp với họa tiết của chúng tôi. Xem cách bạn có thể xây dựng và chơi với cái này theo bất kỳ cách nào bạn thích?
Khi tôi hoàn tất, tôi nhấp vào Stop trong bảng Actions của mình .
Thì đấy! Bây giờ hành động của tôi thậm chí còn có nhiều nội dung hơn để áp dụng.
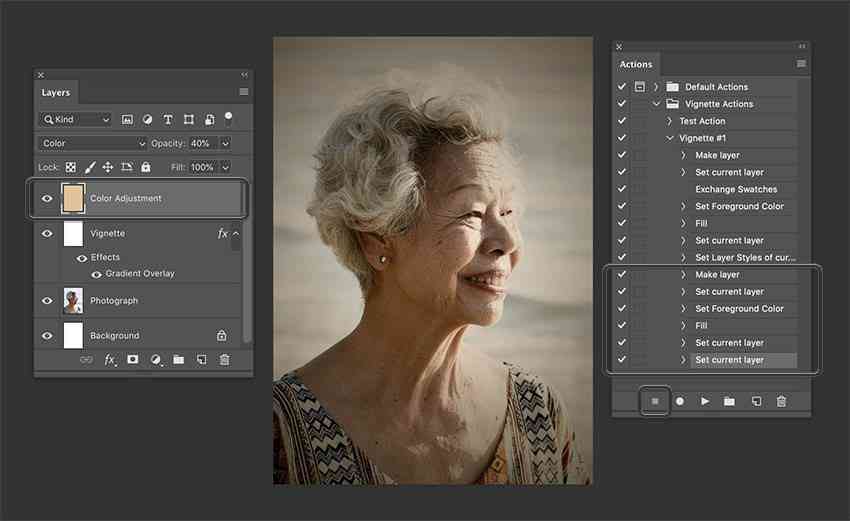
Bước 6
Nhưng giả sử chúng ta có điều gì đó ở đây trong hành động của mình mà chúng ta không muốn — chẳng hạn như có thể chúng ta đã làm thêm một số "thứ" mà chúng ta không muốn ghi lại.
Giản dị! Tôi sẽ xóa các hành động bổ sung ở đây, làm ví dụ. Giữ phím Shift (để chọn nhiều mục), nhấp vào bất kỳ phần nào của hành động mà bạn muốn xóa. Sau đó bấm vào thùng rác để xóa chúng.
Xin lưu ý, thao tác này sẽ xóa một phần các hành động đã ghi của bạn — không xóa các lớp hoặc các phần của tác phẩm nghệ thuật của bạn.
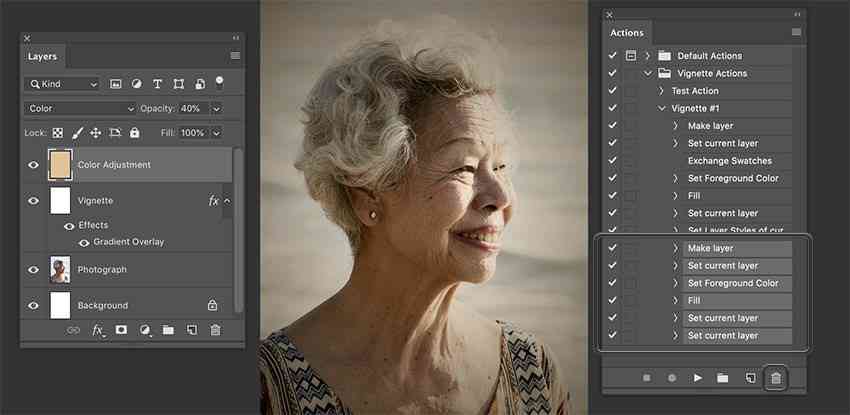
Bước 7
Trước khi đi, chúng ta hãy xem xét một khía cạnh hữu ích hơn của các hành động! Giả sử bạn muốn thực hiện hành động cùng bạn — hoặc thực hiện một số hành động do người khác tạo! Rất may, đó là một quá trình thực sự đơn giản.
Nhấp vào Nhóm hành động mà bạn muốn lưu — đó là biểu tượng thư mục, trong Hành động của bạn.
Sau đó, nhìn vào bảng Actions, nhấp vào Menu Icon.
Chọn Save Actions và bạn sẽ được nhắc lưu tệp .ATN.
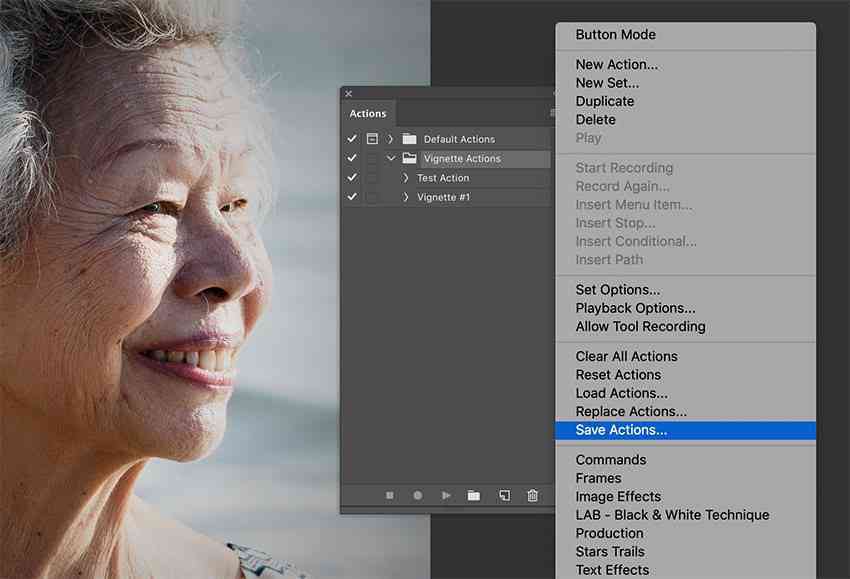
Bước 8
Hành động tải lên cũng đơn giản như vậy!
Một lần nữa, hãy chuyển đến Menu Icon trong bảng Actions. Lần này, chọn Load Actions. Bạn sẽ được nhắc chọn một tệp .ATN, giống như tệp chúng tôi vừa lưu.
Chỉ là một mẹo bổ sung ở đây — khi tải xuống các hành động thực sự chi tiết hoặc nâng cao, chúng có thể đi kèm với các yếu tố đồng hành, như bút vẽ hoặc mẫu. Đảm bảo bạn hiểu rõ hành động cần thực hiện đúng khi tải lên, nếu không bạn có thể gặp một số trục trặc!
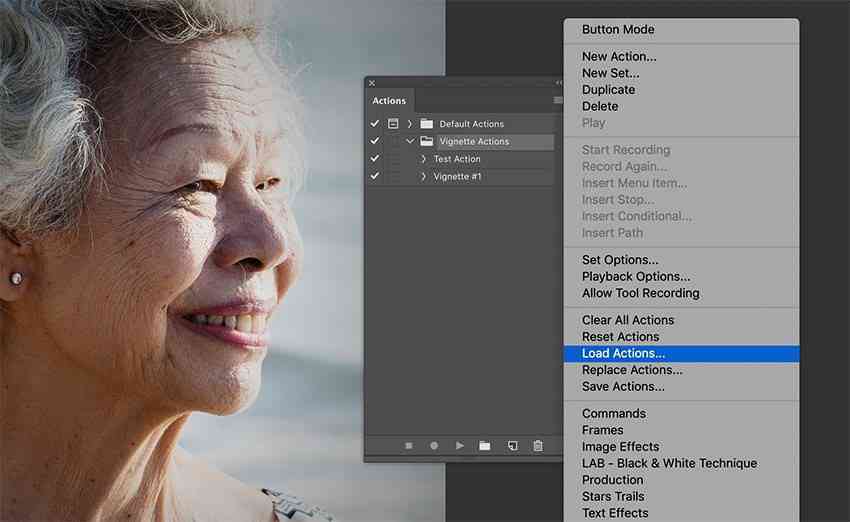
Và đó là kết quả!
Cảm ơn rất nhiều vì đã cùng tôi khám phá các thao tác trong Photoshop và cách tạo một action Photoshop có họa tiết! Tôi hy vọng bạn có thể sử dụng những mẹo và thủ thuật này để tạo ra một loạt các hành động và dự án khác nhau — chúc bạn may mắn!
Một số Acction 100PIC có thể cung cấp!!

Thích làm việc và thử nghiệm với các hành động Photoshop? Bạn muốn thử nghiệm với một số nội dung, hành động và cài đặt trước được tạo sẵn? Dưới đây là một số cái thực sự thú vị để xem:
Đây là một tập hợp các hành động Photoshop tuyệt vời! Có 80 phong cách cổ điển, bao gồm một số lớp họa tiết và nhiễu để thử nghiệm, năm kết cấu độ phân giải cao và hơn thế nữa!

Bộ này bao gồm ba hành động khác nhau cho các cường độ mờ / lão hóa khác nhau. Nó mang lại hiệu ứng đen trắng cổ điển cho hình ảnh của bạn và hoạt động trong cả Photoshop và Elements!

Tôi thích những hiệu ứng ánh sáng này và những hành động này rất thân thiện với người dùng — nhà phát triển thậm chí còn cung cấp hướng dẫn trợ giúp, video hướng dẫn và trợ giúp thêm, nếu bạn cần! Ánh sáng có thể là một bổ sung mạnh mẽ, trực quan và giao tiếp!

Tập hợp các hành động này thực sự đi kèm với bốn biến thể và nó có thể chỉnh sửa sau khi bạn đã áp dụng hiệu ứng cuối cùng! Bạn có thể kết hợp những bức ảnh nào ở đây? Đây là một trong những ứng dụng có rất nhiều tiềm năng.

bởi Daisy Ein




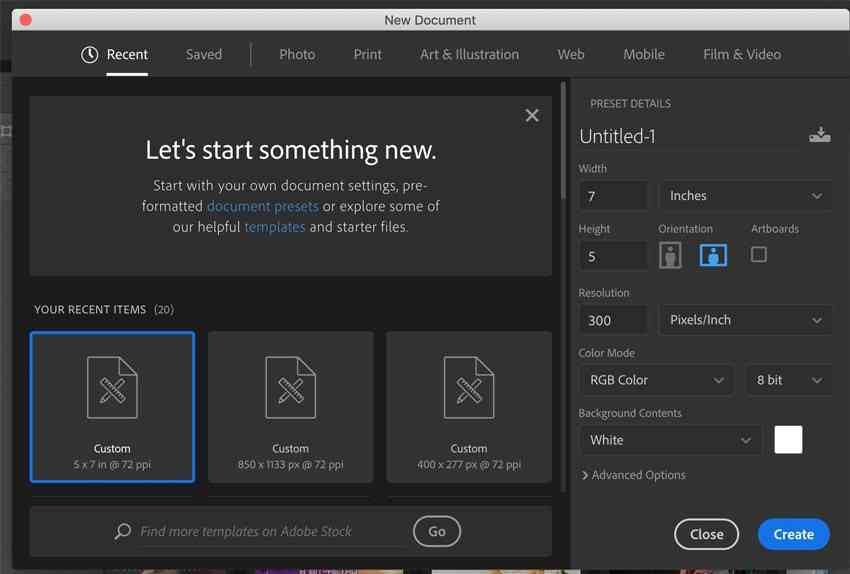
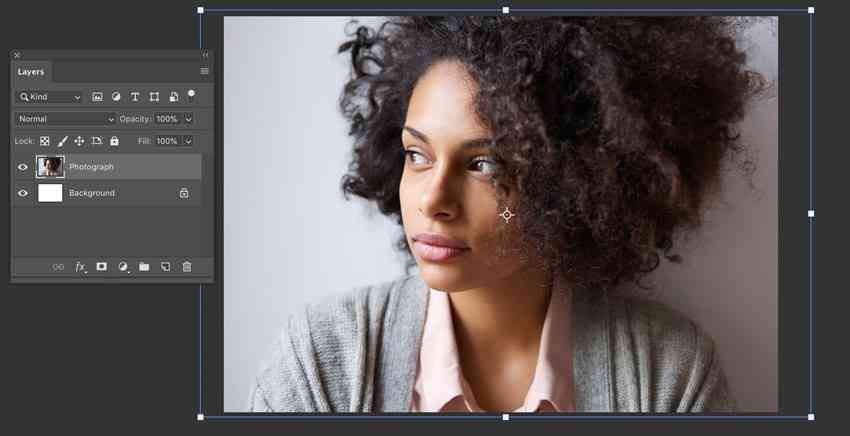
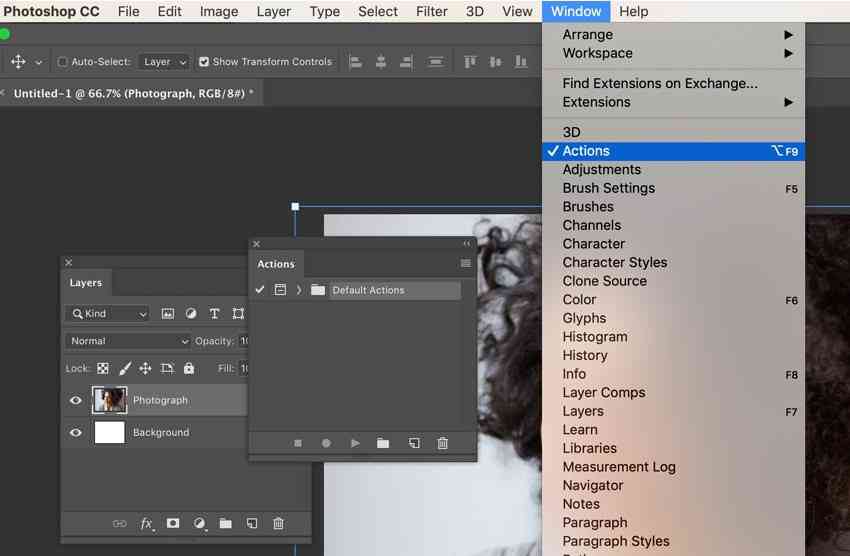

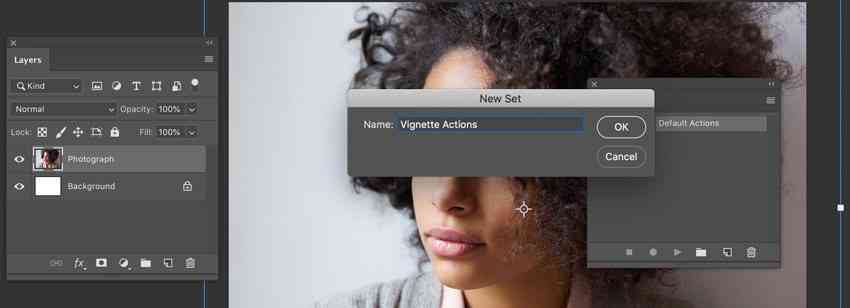
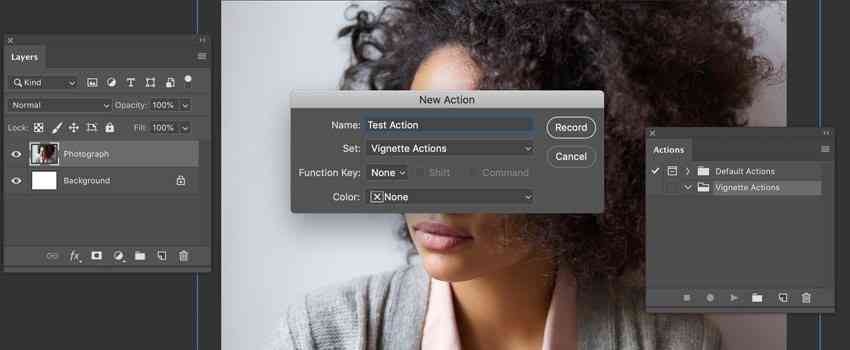
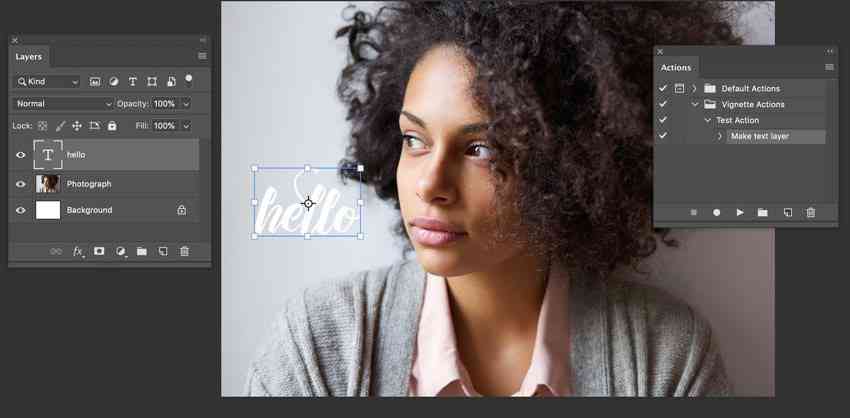
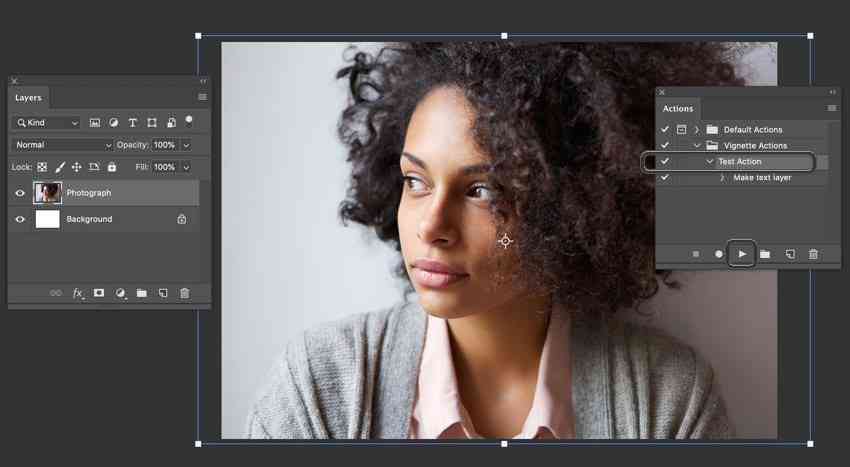
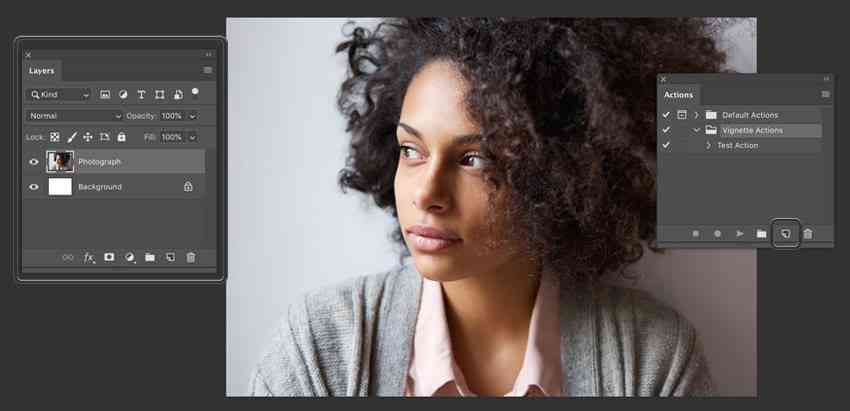
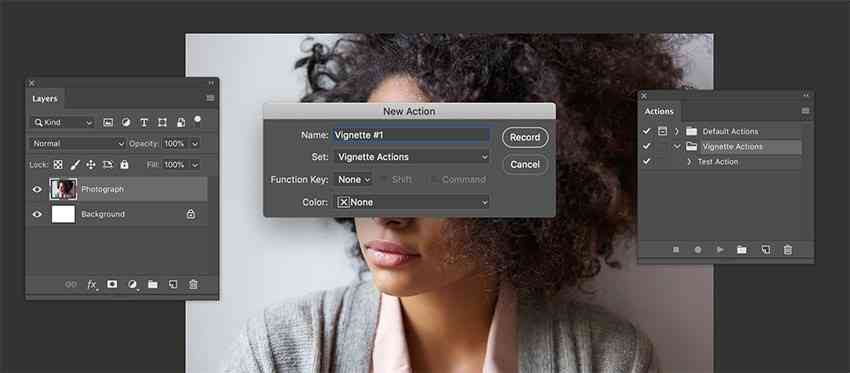

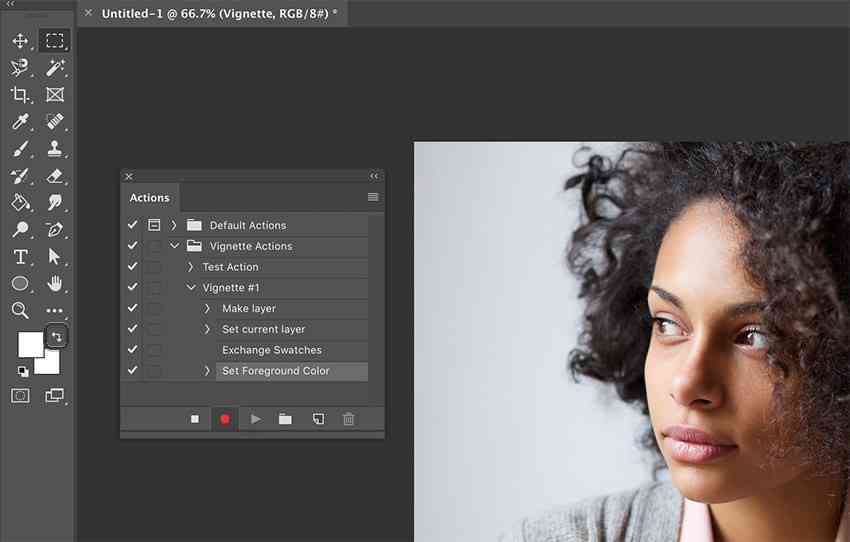
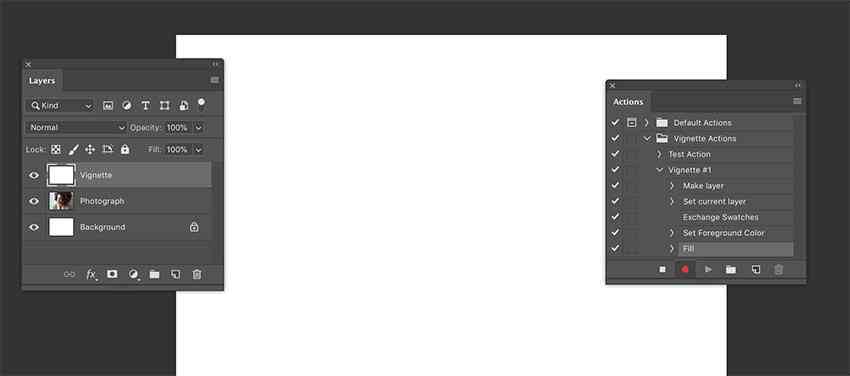
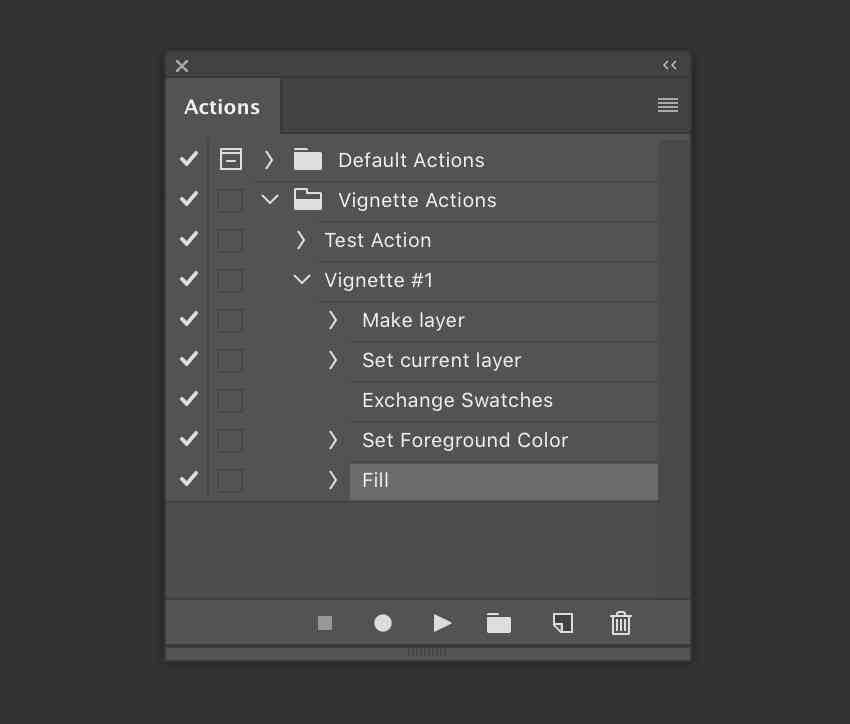

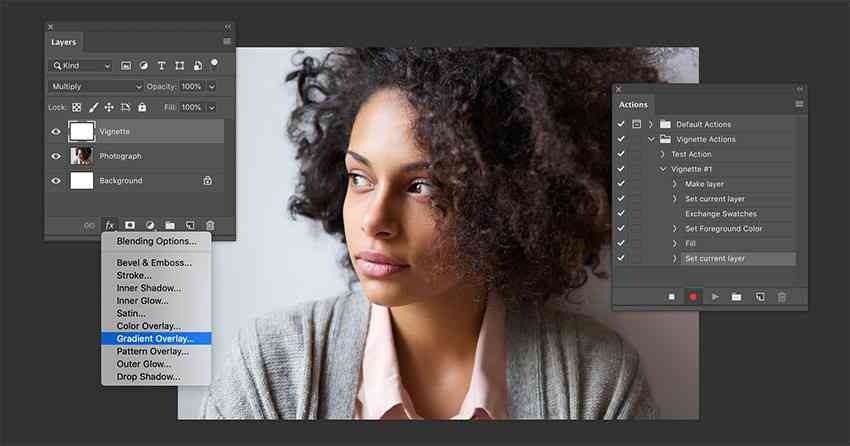
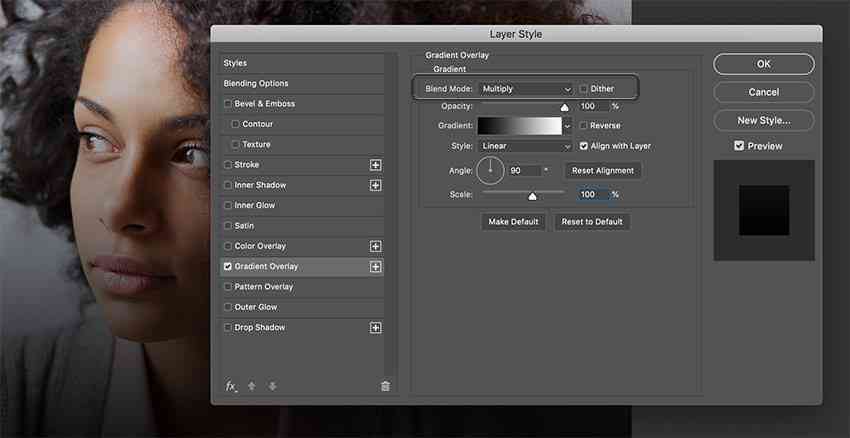
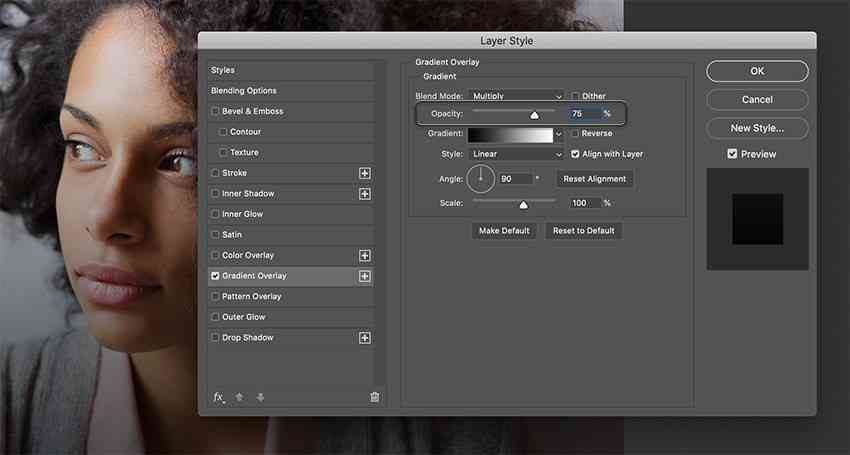
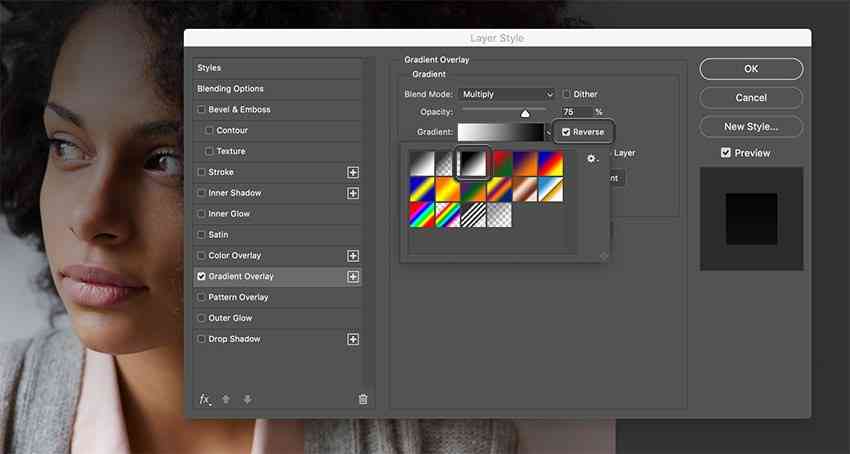
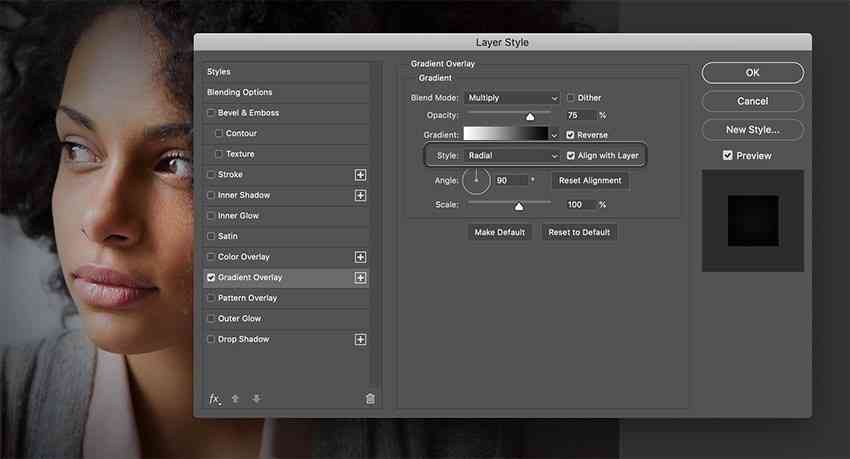
.jpg)